Email message
Overview
The most common method of distributing reports with Qalyptus is email. Qalyptus offers multiple options for configuring the email that will be sent to recipients.
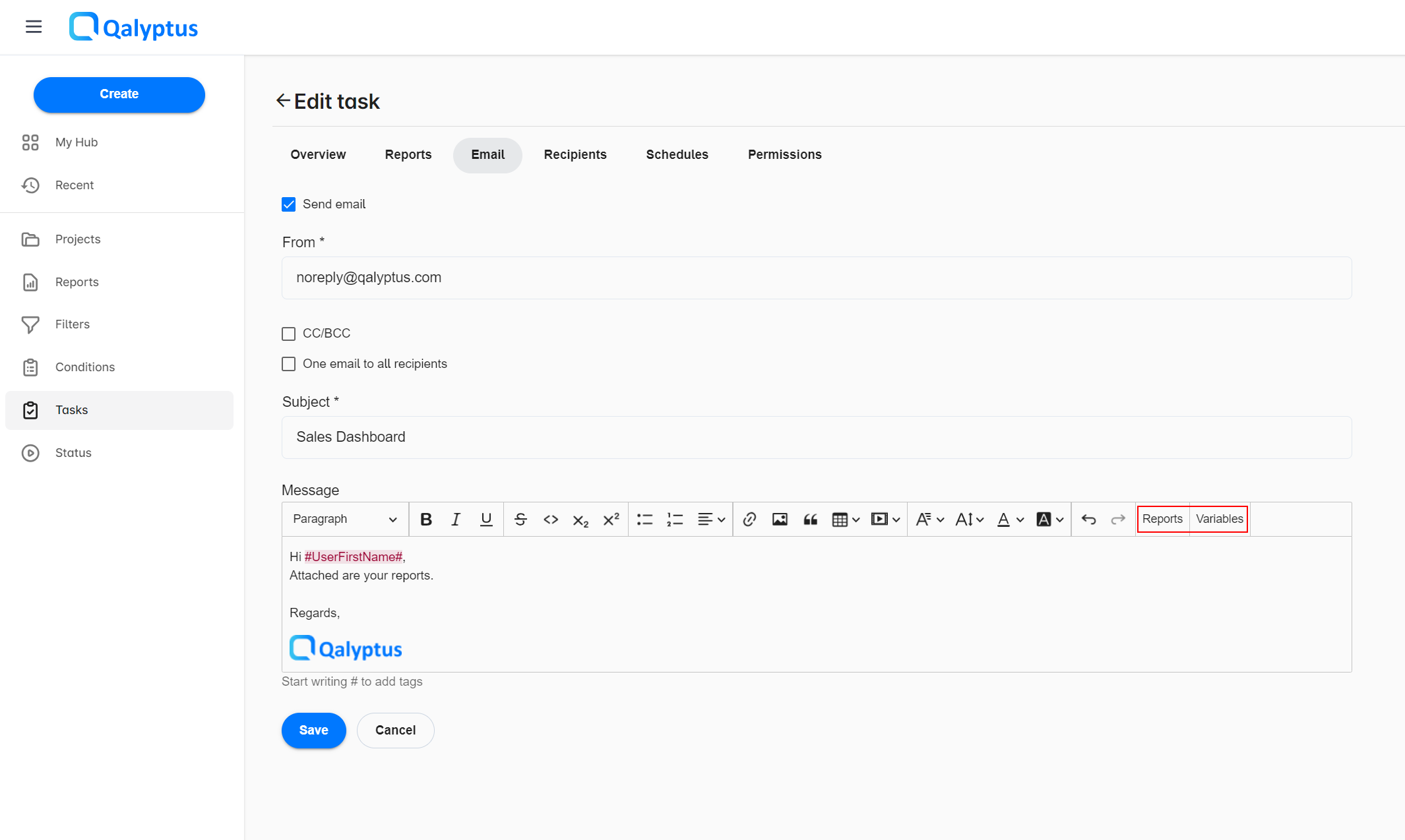
To configure the email that will be sent to users at the end of report generation, follow the steps below:
- Go to the Email tab after creating a task.
- Check the option Send email.
- Enter the sender's email address in the From field. This field is by default complèted with your SMTP sender email address.
If you want to update the sender's email address for a task, ensure that your SMTP server accepts sending emails with this address.
- In the CC and BCC fields, you can add a static list of email addresses separate with a comma or using a Qlik Sense variable.
- By default, Qalyptus sends a separate email to each task recipient. Check the option One email to all recipients to send one email to all the task recipients.
- Enter a subject for the email in the Subject field.
- In the Message area, enter the message for the email. In addition to the text, you can add:
- HTML reports: You can embed HTML reports directly in the body of the email. In the message editor, click on the “Reports” button and select the report to embed. The report's name can also be added to the email's subject. Before using the HTML report, you need to add it to the task reports list. Learn more below.
- Qlik Sense variables: In the message editor, click on the “Variables” button to add variables to the message. Variables can also be used in the subject line of the email.
- Tags: Start writing # to add tags. The available tags are the user's first name, last name, full name and email and the list of reports.
- Images: Click the image button to insert an image into the message.
- Click Save
To attach the report file to the email, make sure you have checked the Email Attachment option when you add the report to the task. Learn more.
Embed Qlik charts and tables in the email message
You can embed Qlik Sense charts and tables in the email message. To do this, create an HTML report with the desired graphs and tables and then add the HTML report to the email message.
- Create a HTML report. Learn more.
- Add the HTML report to the task and choose the distribution methods: Email embedment.
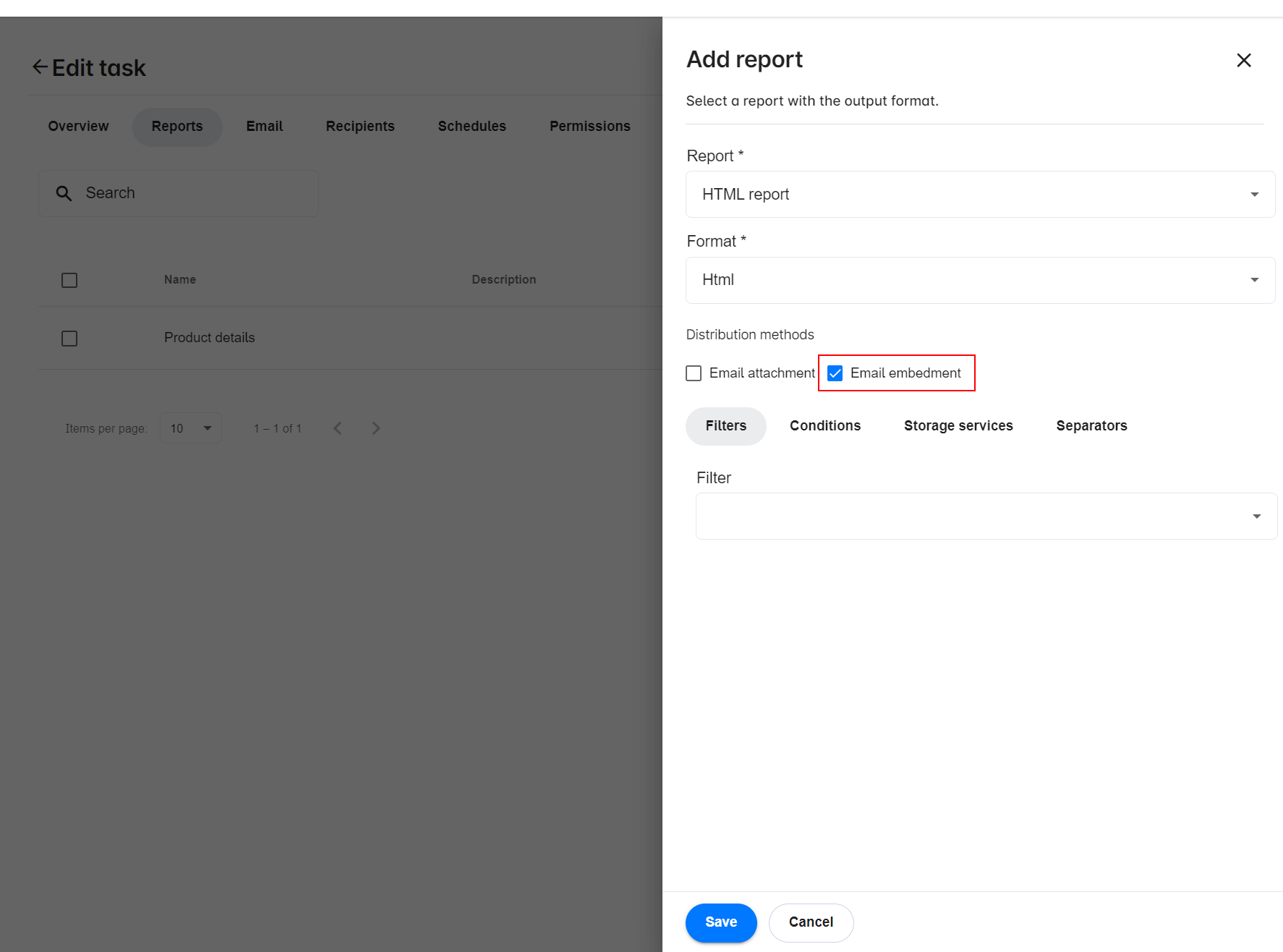
- Add the HTML report to the email message.
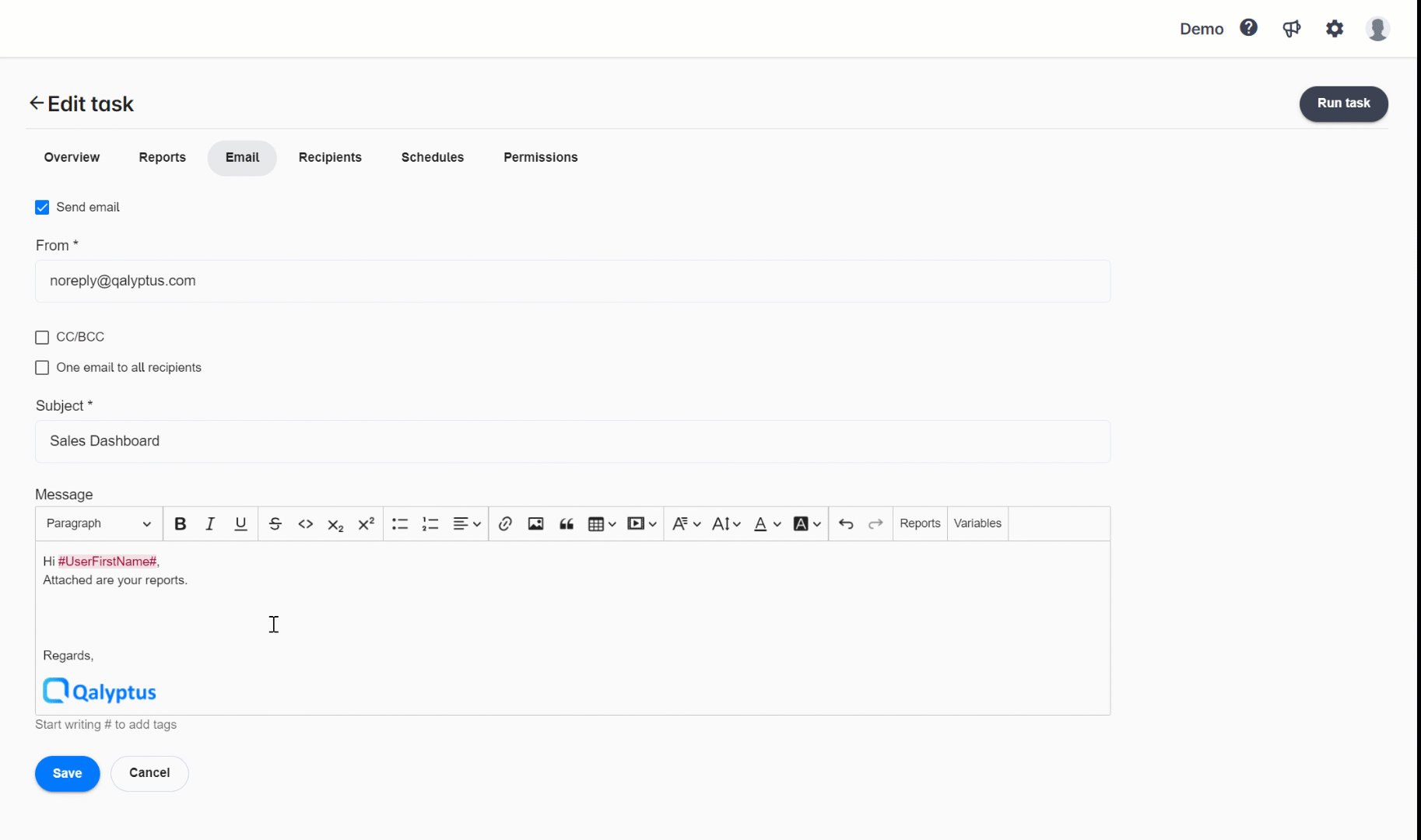
The HTML report name is added to the email message (in bold). You can remove or copy and add it to the email subject.