Modèles HTML
Aperçu
Dans cette section, nous allons créer un modèle HTML en utilisant des objets Qlik Sense.
Pour créer un modèle HTML, allez dans l'onglet Modèles et cliquez sur le bouton Créer. Votre écran ressemblera à ceci :
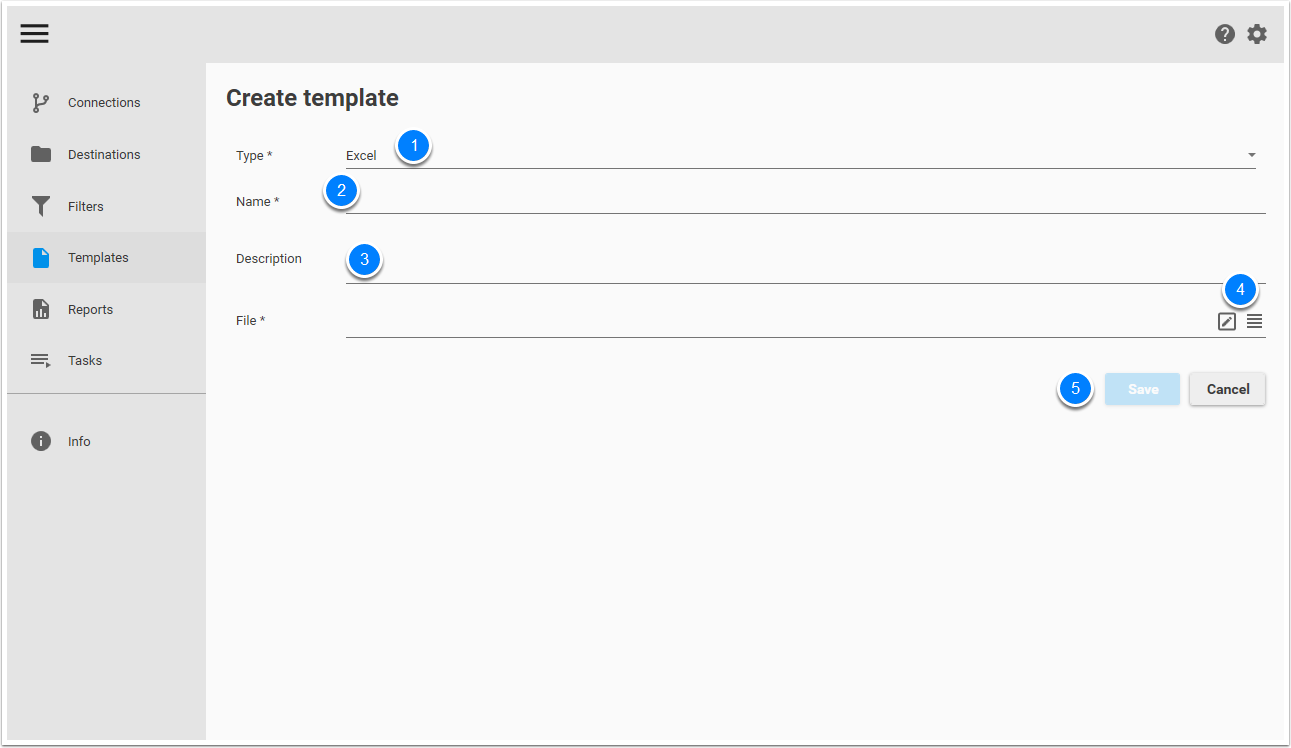
- Dans le menu déroulant Type, sélectionnez HTML.
- Donnez un nom à votre modèle. Exemple : Modèle HTML Performance.
- Il est recommandé d'ajouter une description.
- Vous avez deux options pour créer un nouveau modèle. Vous pouvez cliquer sur
pour créer un nouveau fichier HTML ou cliquer sur
pour créer votre modèle à partir d'un fichier HTML existant.
- Enregistrez votre travail.
Cliquez sur pour créer un nouveau fichier HTML. Votre écran ressemblera à ceci :
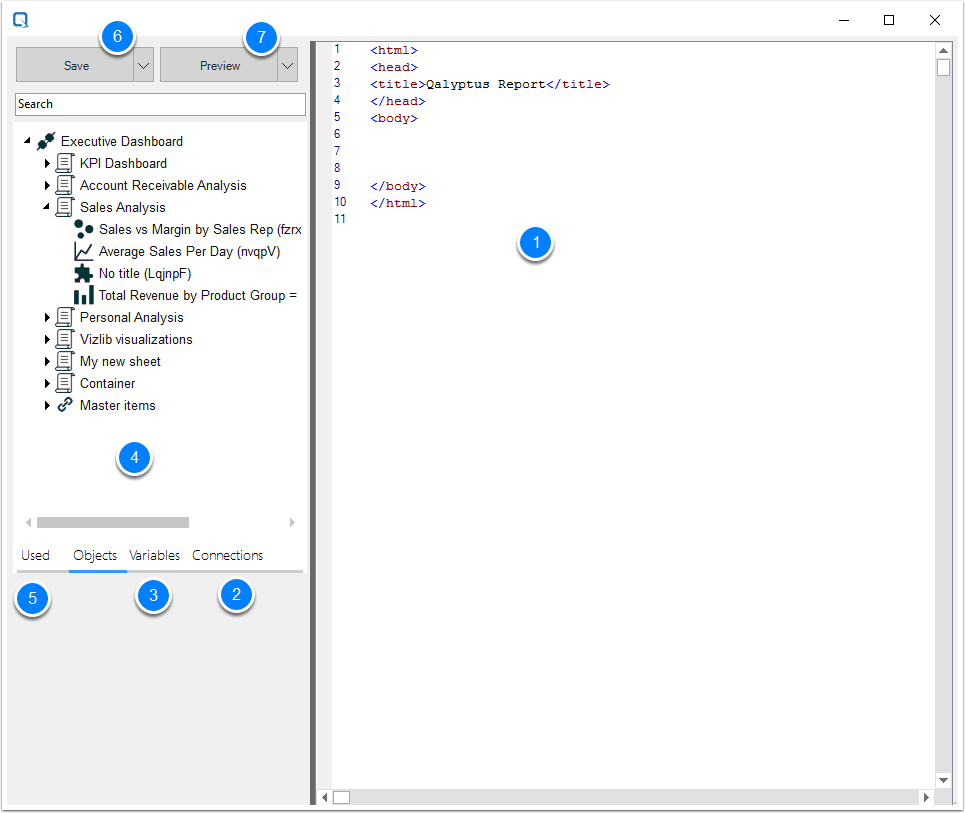
- Un fichier HTML est ouvert dans Qalyptus.
- Connexions : liste des connexions Qlik Sense et QlikView créées dans la page Connexions.
- Variables : liste des variables Qlik des connexions sélectionnées. Sélectionnez celles que vous souhaitez utiliser.
- Objets : liste des Tableaux, Graphiques et Éléments maîtres des connexions sélectionnées. Sélectionnez ceux que vous souhaitez utiliser.
- Utilisés : ici, vous trouverez les objets et variables que vous souhaitez utiliser dans votre modèle.
- Le bouton Enregistrer permet d'enregistrer le modèle.
- Le bouton Aperçu permet de prévisualiser le rapport.
Ajouter des objets pour créer le modèle
Après avoir ouvert l'Éditeur de Modèles, vous pouvez commencer à concevoir votre rapport.
Étape 1 : Sélectionner des Connexions
Dans l'onglet Connexions, sélectionnez une ou plusieurs connexions à utiliser pour le rapport. Une connexion représente une application Qlik Sense.
Étape 2 : Sélectionner des Variables et Objets
Pour ajouter des variables et des objets (graphiques et tableaux) au fichier modèle, procédez comme suit :
Accédez aux onglets Objets et Variables pour afficher tous les éléments disponibles des connexions sélectionnées. L'onglet Utilisés affichera les éléments que vous avez sélectionnés pour inclure dans le modèle.
Ajouter une Variable
- Accédez à l'onglet Variables.
- Faites un clic droit sur la variable souhaitée.
- Cliquez sur Utiliser la variable.
- Accédez à l'onglet Utilisés.
- Glissez et déposez la variable dans le fichier modèle.
- Formatez la variable et ajustez sa position au besoin.
Ajouter un Objet (Graphique ou Tableau)
- Accédez à l'onglet Objets.
- Développez la feuille contenant l'objet.
- Faites un clic droit sur l'objet.
- Choisissez l'une des options suivantes : Utiliser comme tableau ou Utiliser comme image.
- Accédez à l'onglet Utilisés pour localiser l'objet ajouté.
- Ajouter des Objets comme Images
- Glissez et déposez l'objet dans le fichier modèle.
- Déplacez et redimensionnez l'image si nécessaire.
- Ajouter des Objets comme Tableaux
- Glissez et déposez l'objet entier ou développez-le et glissez des colonnes individuelles dans le fichier modèle.
- Option 1 : Exporter l'objet entier tel qu'il apparaît dans Qlik Sense.
- Option 2 (Recommandée) : Exporter des colonnes individuelles pour un formatage plus précis.
- Formatage des Tableaux. Utilisez CSS pour personnaliser vos tableaux et tableaux croisés.
Un objet peut être utilisé simultanément comme tableau et comme image. De plus, vous pouvez sélectionner le même objet plusieurs fois comme image ou tableau pour appliquer différentes configurations.
Par exemple, vous pouvez utiliser un graphique circulaire deux fois comme image : la première instance sans aucun filtre, et la deuxième instance avec un filtre appliqué pour afficher les données de l'année précédente.
Les tableaux et tableaux croisés Qlik Sense sont exportés sans leur formatage d'origine. Qalyptus utilise l'API Qlik Sense, qui ne prend pas en charge l'exportation de tableaux avec formatage.
Prévisualisation du Rapport
Prévisualisez votre rapport pour voir son apparence après avoir ajouté des objets Qlik Sense au modèle.
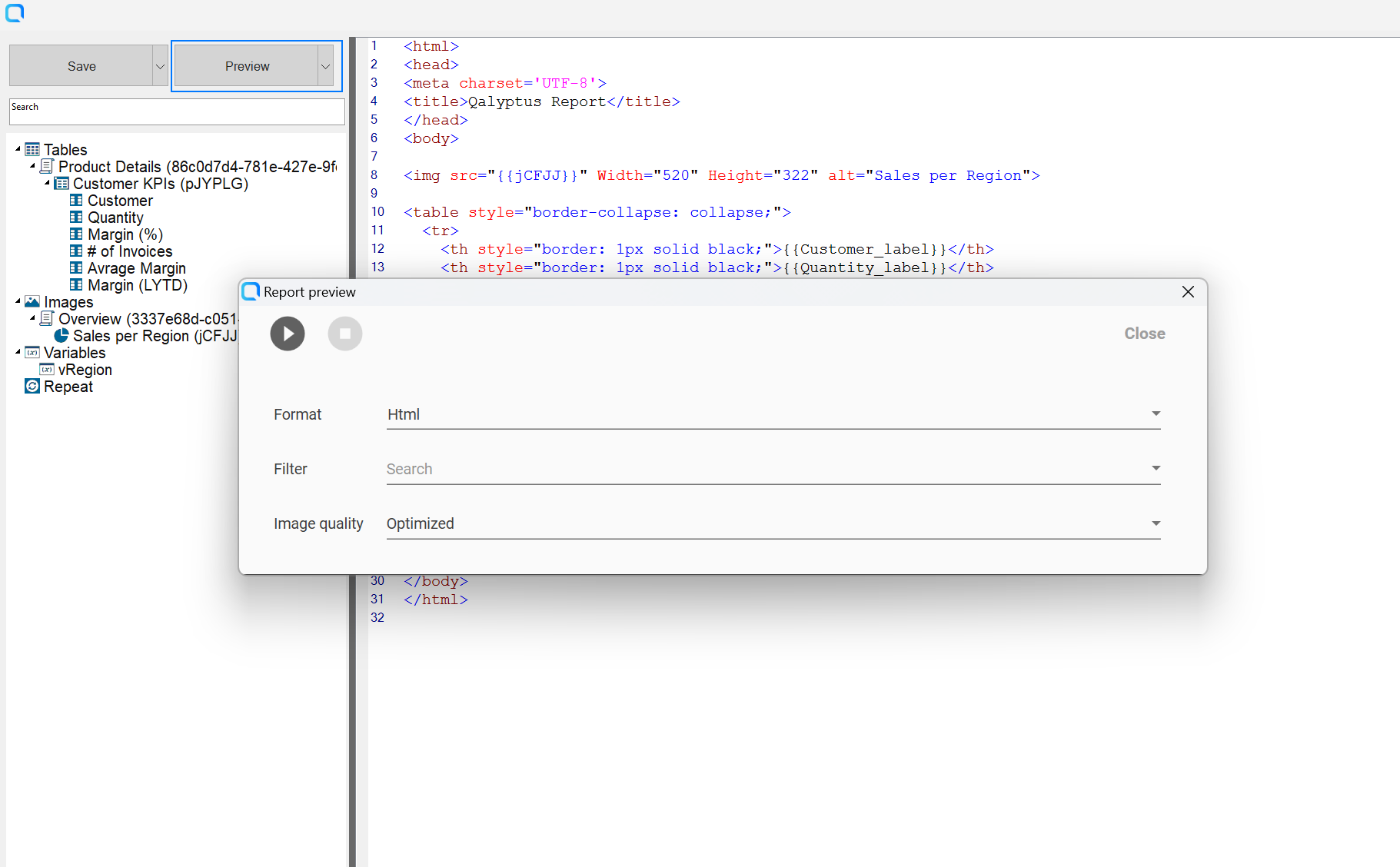
- Aperçu par défaut
Cliquez sur le bouton Aperçu pour générer le rapport avec les paramètres par défaut :
- Format de sortie : .xlsx
- Aucun filtre appliqué.
- Qualité d'image : Optimisée.
- Vous pouvez arrêter et redémarrer le processus de génération à tout moment.
- Aperçu Avancé
Cliquez sur le menu déroulant du bouton Aperçu et sélectionnez Aperçu Avancé pour personnaliser la génération du rapport :
- Choisissez le format de sortie.
- Appliquez un filtre au niveau du rapport. Les filtres au niveau de l'objet s'appliqueront toujours après le filtre au niveau du rapport.
- Définissez la qualité d'image pour tous les objets du rapport.
- Arrêtez et redémarrez le processus de génération au besoin.
Le paramètre de qualité dans Aperçu s'applique uniquement aux objets dont la propriété de qualité d'image est définie sur Hérité. Si un objet a un paramètre de qualité d'image spécifique, celui-ci prévaudra.
Les objets tiers (extensions) et les feuilles exportées en tant qu'images utiliseront toujours une qualité d'image Standard. Il n'est pas possible de sélectionner une autre option pour ces éléments.
Tutoriel Vidéo
Cette courte vidéo démontre comment utiliser les objets Qlik Sense pour créer un modèle HTML simple.
Ajouter un filtre à un objet
En plus d'appliquer des filtres au niveau du rapport et des tâches, vous pouvez appliquer un filtre pour chaque objet Qlik utilisé dans votre modèle.
Faites un clic droit sur l'objet auquel vous souhaitez ajouter un filtre, puis sélectionnez Propriétés. Dans l'écran Propriétés, sélectionnez le filtre à appliquer parmi les filtres disponibles. Un seul filtre peut être appliqué à un objet.
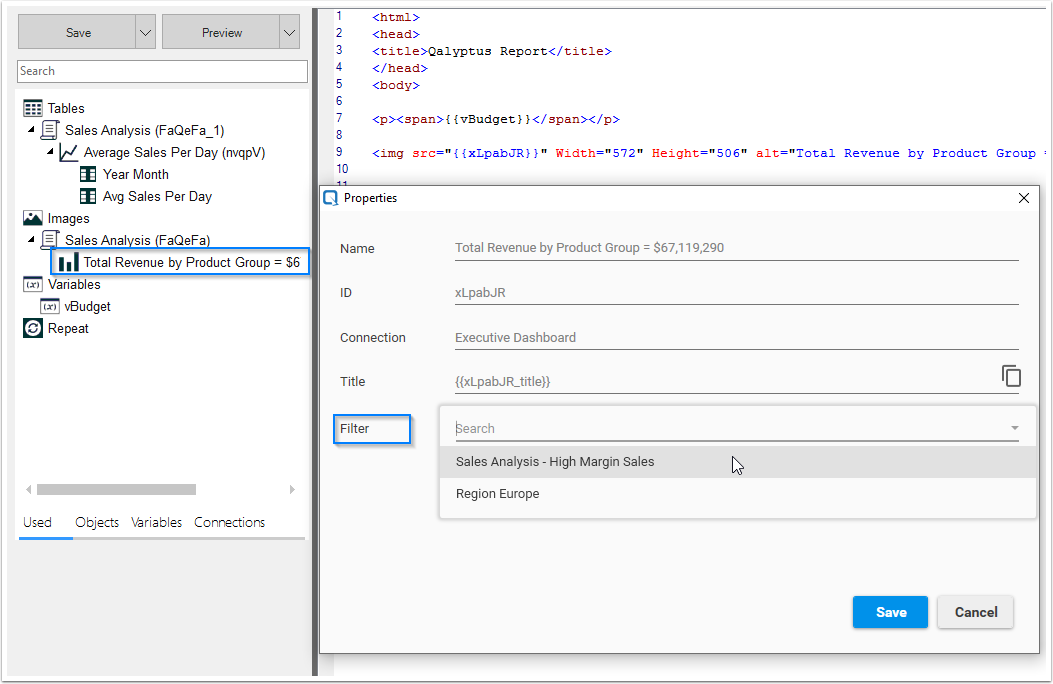
Choisir la qualité d'image
Vous pouvez personnaliser la qualité d'image pour chaque objet exporté en tant qu'image.
Par défaut, lorsqu'un objet est sélectionné comme image, sa qualité est définie sur Hérité, ce qui signifie qu'il suivra les paramètres de qualité définis au niveau du rapport. Si la qualité d'image d'un objet est définie sur une valeur spécifique autre que Hérité, cette valeur prévaudra pendant la génération du rapport.
Options de Qualité d'Image :
- Standard : 144 DPI. Une configuration universelle compatible avec tous les types d'objets.
- Optimisée : 92 DPI. Conçue pour une taille de fichier réduite tout en maintenant une clarté acceptable.
- Moyenne : 150 DPI. Offre une résolution équilibrée pour la plupart des cas d'utilisation.
- Élevée : 300 DPI. Offre la meilleure qualité, idéale pour les documents prêts à imprimer.
Pour changer la qualité d'image d'un objet, procédez comme suit :
- Allez dans l'onglet Utilisés.
- Faites un clic droit sur l'objet que vous voulez modifier.
- Sélectionnez Propriétés dans le menu contextuel.
- Dans la fenêtre Propriétés, choisissez l'option Qualité d'Image souhaitée.
- Cliquez sur Enregistrer pour appliquer les modifications.
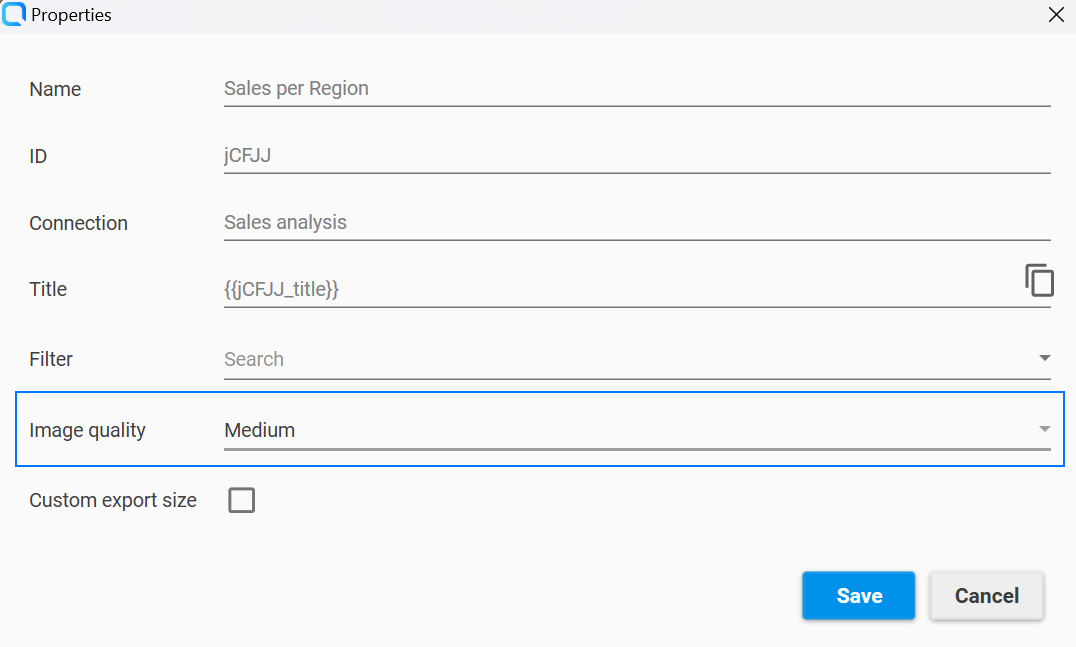
Si l'exportation échoue avec une qualité Optimisée, Moyenne ou Élevée, Qalyptus tentera automatiquement d'exporter l'objet en utilisant la qualité Standard.
Les objets tiers (extensions) et les feuilles exportées sous forme d'images utiliseront toujours une qualité d'image Standard. Il n'est pas possible de sélectionner une autre option pour ces éléments.
Exporter un objet avec une taille différente
Cette fonctionnalité vous permet d'exporter un objet Qlik Sense sous forme d'image avec une taille différente de celle utilisée dans le fichier modèle.
Lorsque vous ajoutez un objet Qlik Sense (graphique ou tableau) en tant qu'image dans votre modèle de rapport, il vous suffit de glisser-déposer l'objet dans le modèle. Qalyptus crée une image de remplacement que vous pouvez redimensionner dans le modèle. Lors de la génération du rapport, Qalyptus exporte l'objet Qlik Sense à la taille de l'image de remplacement et le place en conséquence dans le rapport.
Vous pouvez choisir d'exporter l'image avec une taille plus grande ou plus petite que celle utilisée dans le modèle. Par exemple, vous pouvez exporter une image en 1200 x 800 px et l'utiliser dans le modèle en 1000 x 600 px. Cette flexibilité vous permet d'ajuster l'apparence des images dans votre rapport tout en maintenant une qualité d'exportation élevée.
Pour choisir une taille d'exportation personnalisée, procédez comme suit :
- Allez dans l'onglet Utilisés.
- Faites un clic droit sur l'objet que vous souhaitez modifier.
- Sélectionnez Propriétés dans le menu contextuel.
- Dans la fenêtre Propriétés, sélectionnez l'option Taille d'exportation personnalisée, puis entrez les valeurs de Hauteur et Largeur. Les valeurs par défaut représentent la taille estimée de l'objet tel qu'il apparaît dans l'application Qlik Sense.
- Utilisez l'option Maintenir les proportions pour garantir que l'image conserve son rapport hauteur/largeur d'origine lorsque vous ajustez soit la largeur, soit la hauteur.
- Cliquez sur Enregistrer pour appliquer les modifications.

Exporter un objet avec une taille plus grande permet de capturer plus de détails. Cela est particulièrement utile car Qlik Sense peut masquer certaines informations lorsque la taille de l'objet est réduite.
Graphique avec une petite taille (taille d'exportation = taille d'utilisation)
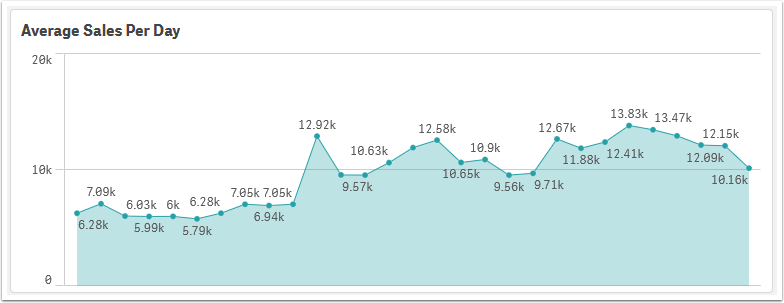
Le même graphique avec une grande taille d'exportation (taille d'exportation > taille d'utilisation)
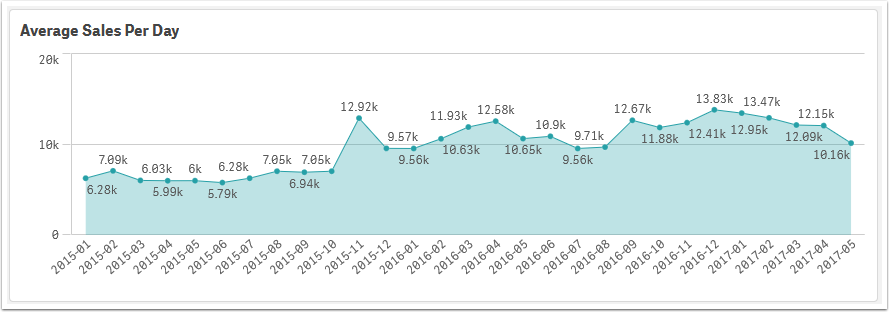
Répéter un objet dans une div
Vous pouvez répéter le contenu d'une div HTML pour chaque valeur d'un champ dimension. Vous pouvez imbriquer les niveaux de répétition autant de fois que vous le souhaitez.
Statuts d'un modèle
Un modèle peut avoir trois statuts différents :
- Modèle valide
- Fichier introuvable
- Aucun objet ou variable utilisé