Modèles Excel
Aperçu
Dans cette section, nous allons créer un modèle Excel en utilisant des objets Qlik Sense.
Pour créer un modèle Excel, allez dans l'onglet Modèles et cliquez sur le bouton Créer. Votre écran ressemblera à ceci :
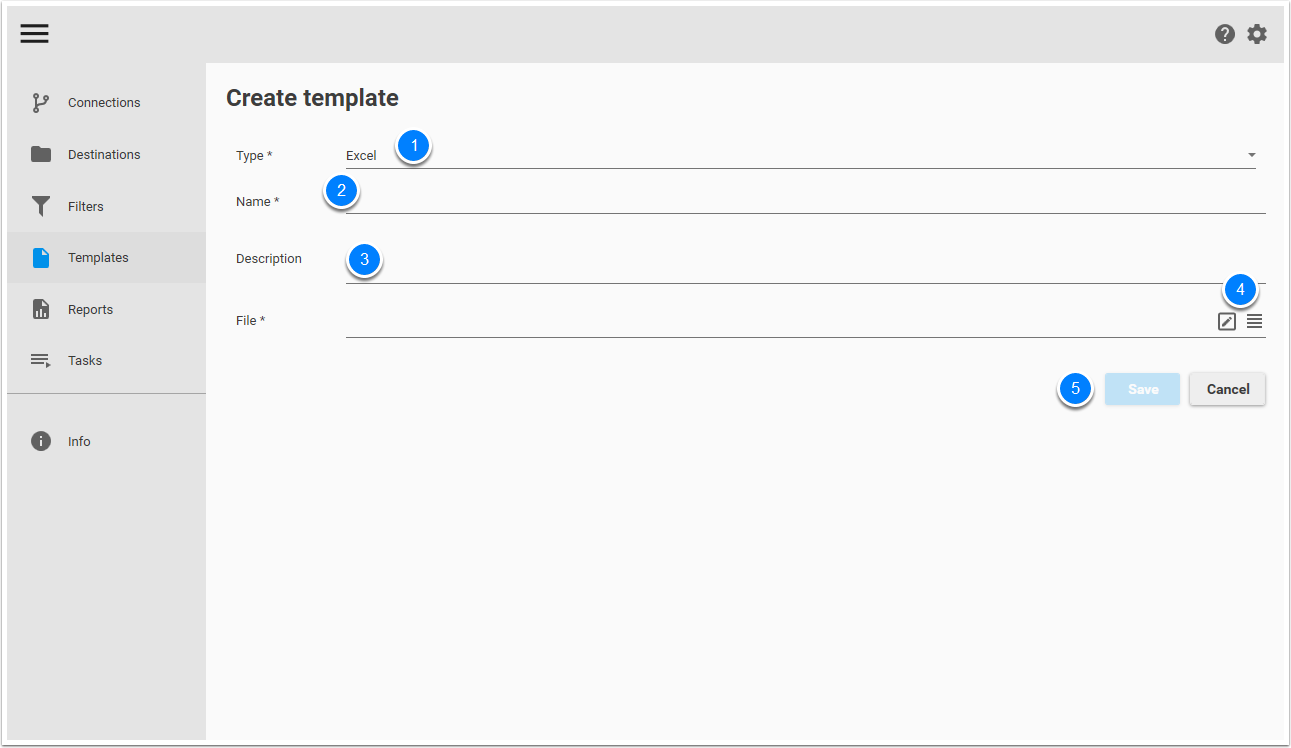
- Dans le menu déroulant Type, sélectionnez Excel.
- Donnez un nom à votre modèle. Exemple : Modèle Excel Performance.
- Ajoutez une description (optionnel).
- Vous avez deux options pour créer un nouveau modèle. Vous pouvez cliquer sur
pour créer un nouveau fichier Excel ou cliquer sur
pour créer votre modèle à partir d'un fichier Excel existant.
- Enregistrez votre travail.
Cliquez sur pour créer un nouveau fichier Excel. Votre écran ressemblera à ceci :
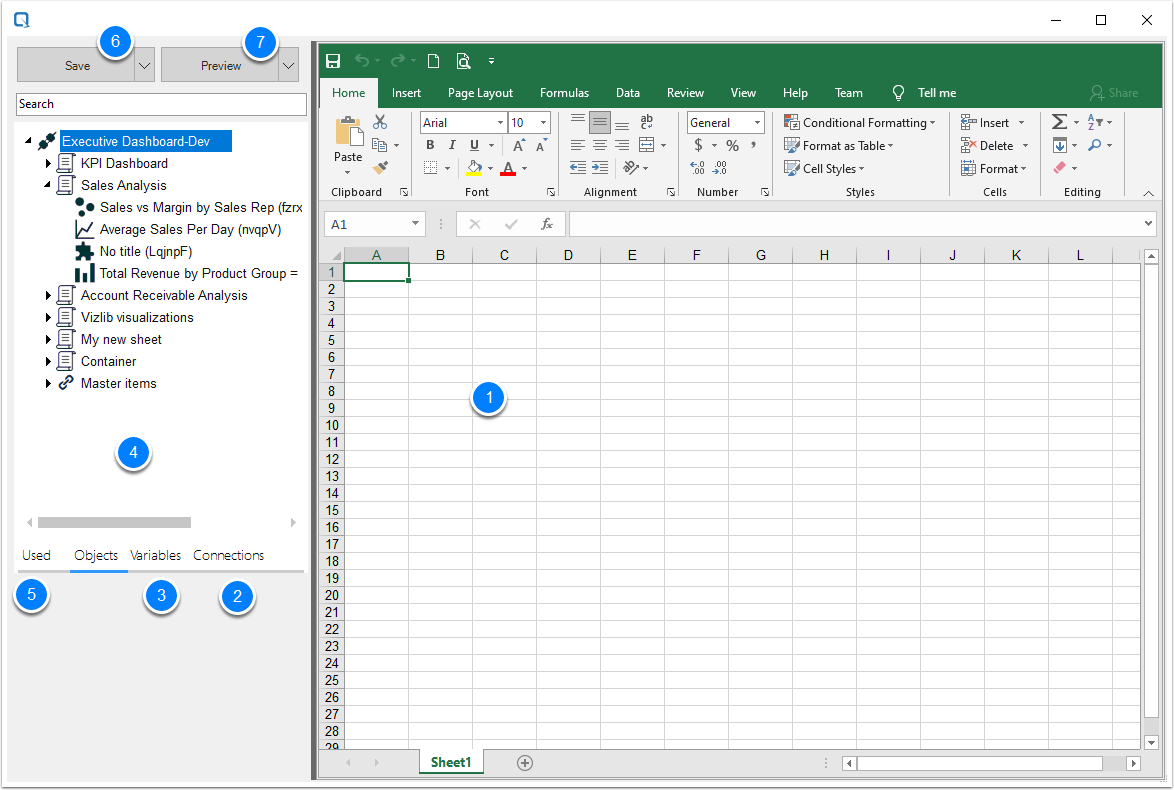
- Un fichier Excel est ouvert dans l'application Qalyptus.
- Connexions : liste des connexions Qlik Sense et QlikView créées dans la page Connexions.
- Variables : liste des variables Qlik des connexions sélectionnées. Sélectionnez celles que vous souhaitez utiliser.
- Objets : liste des tableaux, graphiques et éléments maîtres des connexions sélectionnées. Sélectionnez ceux que vous souhaitez utiliser.
- Utilisés : ici, vous trouverez les objets et variables que vous voulez utiliser dans votre modèle.
- Le bouton Enregistrer permet d'enregistrer le modèle.
- Le bouton Aperçu permet d'avoir un aperçu du rapport.
Ajouter des objets pour créer le modèle
Après avoir ouvert l'Éditeur de Modèles, vous pouvez commencer à concevoir votre rapport.
Étape 1 : Sélectionner des Connexions
Dans l'onglet Connexions, sélectionnez une ou plusieurs connexions à utiliser pour le rapport. Une connexion représente une application Qlik Sense.
Étape 2 : Sélectionner des Variables et Objets
Pour ajouter des variables et des objets (graphiques et tableaux) au fichier modèle, procédez comme suit :
Accédez aux onglets Objets et Variables pour afficher tous les éléments disponibles des connexions sélectionnées. L'onglet Utilisés affichera les éléments que vous avez sélectionnés pour inclure dans le modèle.
Ajouter une Variable
- Allez dans l'onglet Variables.
- Faites un clic droit sur la variable souhaitée.
- Cliquez sur Utiliser la variable.
- Allez dans l'onglet Utilisés.
- Glissez et déposez la variable dans le fichier modèle.
- Formatez la variable et ajustez sa position au besoin.
Ajouter un Objet (Graphique ou Tableau)
- Allez dans l'onglet Objets.
- Développez la feuille contenant l'objet.
- Faites un clic droit sur l'objet.
- Choisissez l'une des options suivantes : Utiliser comme tableau ou Utiliser comme image.
- Allez dans l'onglet Utilisés pour localiser l'objet ajouté.
- Ajouter des Objets comme Images
- Glissez et déposez l'objet dans le fichier modèle.
- Déplacez et redimensionnez l'image si nécessaire.
- Ajouter des Objets comme Tableaux
- Glissez et déposez l'objet entier ou développez-le et glissez des colonnes individuelles dans le fichier modèle.
- Option 1 : Exporter l'objet entier tel qu'il apparaît dans Qlik Sense.
- Option 2 (Recommandée) : Exporter des colonnes individuelles pour un formatage plus précis.
- Formatage des Tableaux. Utilisez les options de formatage d'Excel pour personnaliser vos tableaux et tableaux croisés. Par exemple : changer le style et la taille de la police, ajuster les couleurs des cellules, ajouter un formatage conditionnel.
Un objet peut être utilisé simultanément comme tableau et comme image. De plus, vous pouvez sélectionner le même objet plusieurs fois comme image ou tableau pour appliquer différentes configurations.
Par exemple, vous pouvez utiliser un graphique circulaire deux fois comme image : la première instance sans aucun filtre, et la deuxième instance avec un filtre appliqué pour afficher les données de l'année précédente.
Les tableaux et tableaux croisés Qlik Sense sont exportés sans leur formatage d'origine. Qalyptus utilise l'API Qlik Sense, qui ne prend pas en charge l'exportation de tableaux avec formatage. Nous recommandons d'utiliser les options de formatage d'Excel pour personnaliser vos tableaux et tableaux croisés exportés.
Aperçu du rapport
Prévisualisez votre rapport pour voir son apparence après avoir ajouté des objets Qlik Sense au modèle.
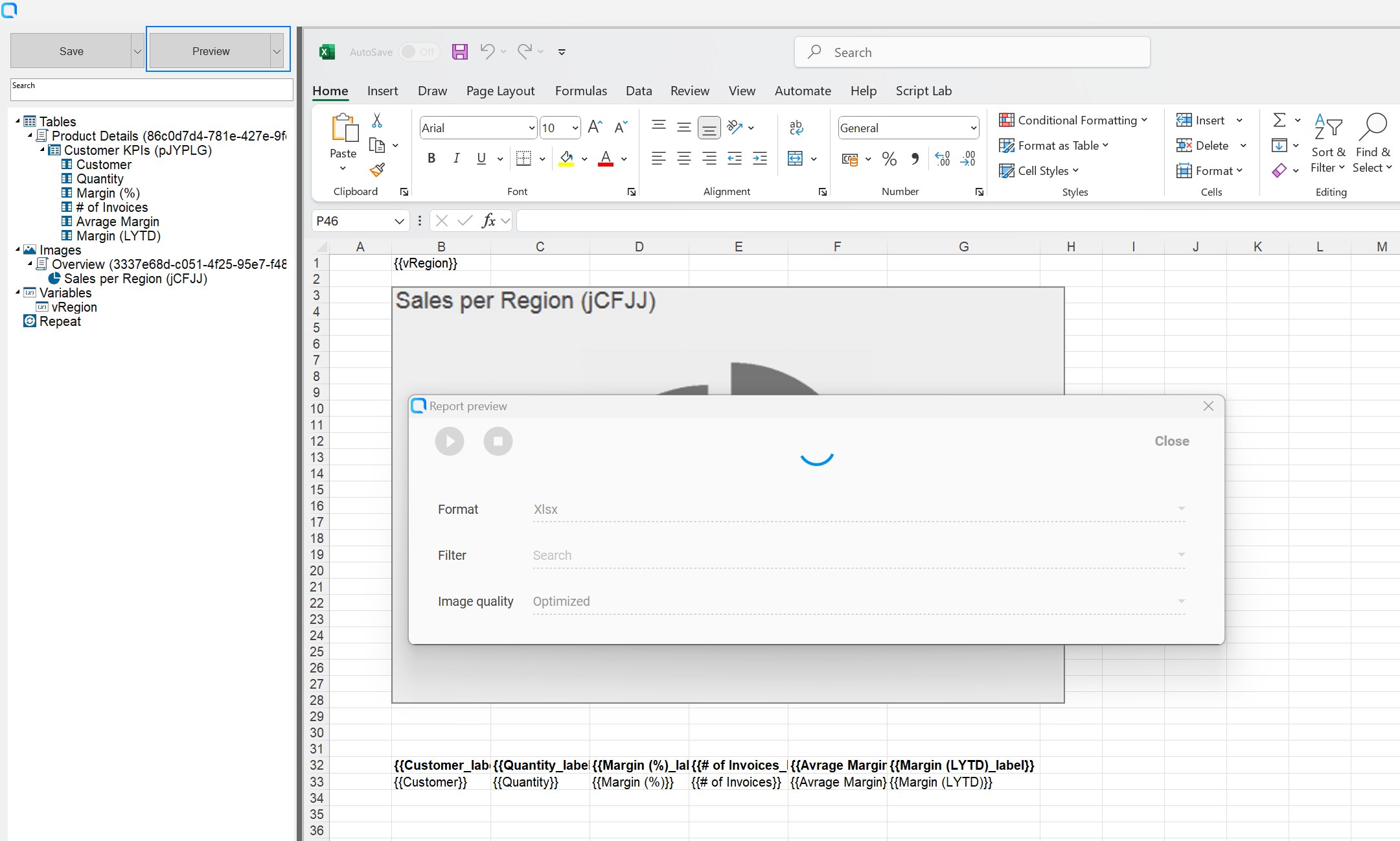
1- Aperçu par défaut
Cliquez sur le bouton Aperçu pour générer le rapport avec les paramètres par défaut :
- Format de sortie : .xlsx
- Aucun filtre appliqué.
- Qualité d'image : Optimisée.
- Vous pouvez arrêter et redémarrer le processus de génération à tout moment.
- Aperçu avancé
Cliquez sur le menu déroulant du bouton Aperçu et sélectionnez Aperçu avancé pour personnaliser la génération du rapport :
- Choisissez le format de sortie.
- Appliquez un filtre au niveau du rapport. Les filtres au niveau des objets s'appliqueront toujours après le filtre au niveau du rapport.
- Définissez la qualité d'image pour tous les objets du rapport.
- Arrêtez et redémarrez le processus de génération si nécessaire.
Les paramètres de qualité dans l'aperçu s'appliquent uniquement aux objets dont la propriété de qualité d'image est définie sur Hérité. Si un objet possède un paramètre de qualité d'image spécifique, celui-ci prévaudra.
Les objets tiers (extensions) et les feuilles exportées sous forme d'images utiliseront toujours une qualité d'image Standard. Il n'est pas possible de sélectionner une autre option pour ces éléments.
Tutoriel vidéo
Cette courte vidéo montre comment utiliser des objets Qlik Sense pour créer un modèle Excel simple.
Formatage conditionnel
Les données des tableaux sont exportées depuis Qlik Sense sans formatage (comportement normal de l'API Qlik Sense). Dans le modèle Excel, vous pouvez utiliser la fonctionnalité Formatage conditionnel pour formater les tableaux exportés des applications Qlik Sense.
Dans cette section, nous allons voir deux options différentes pour appliquer un formatage conditionnel aux tableaux et tableaux croisés.
1. Formatage colonne par colonne
Si vous choisissez d'utiliser un tableau ou un tableau croisé Qlik Sense dans Excel en glissant-déposant ses colonnes, vous pouvez ajouter un format conditionnel pour chaque colonne.
Cette option vous permet d'appliquer différents formats (couleur de texte, couleur d'arrière-plan, taille du texte, etc.) pour chaque colonne.
Pour formater une colonne, procédez comme suit :
- Insérez les colonnes du tableau ou du tableau croisé.
- Sélectionnez une cellule de données dans la colonne à formater.
- Cliquez sur Formatage conditionnel.
- Ajoutez une ou plusieurs règles pour formater la colonne.
- Après la génération du rapport, Qalyptus appliquera le formatage à toutes les valeurs de la colonne.
Voici une vidéo montrant un exemple de formatage conditionnel pour une colonne de tableau.
Le formatage colonne par colonne est possible uniquement pour un objet tableau ou un tableau croisé avec des colonnes statiques. Par colonnes statiques, nous entendons que les colonnes des mesures ne sont pas dupliquées en utilisant une dimension dans la zone Colonnes.
Vous ne pouvez pas utiliser le formatage colonne par colonne lorsque les colonnes exportées sont dynamiques et ne sont pas connues à l'avance par Qalyptus.
2. Formatage dynamique
Cette deuxième méthode permet de formater une table et tout tableau croisé dynamique, un tableau croisé avec des colonnes statiques ou dynamiques.
Pour formater une table ou un tableau croisé dynamique, procédez comme suit :
- Glissez-déposez le shortcode de la table ou du tableau croisé
- Sélectionnez la cellule contenant le shortcode
- Cliquez sur Mise en forme conditionnelle
- Cliquez sur Nouvelle règle...
- Sélectionnez le type de règle : Utiliser une formule pour déterminer les cellules à formater
- Ajoutez une formule pour formater les colonnes et les lignes de la table
- Choisissez le format de la cellule à appliquer lorsque la condition est vérifiée
Voici un exemple de formule :
Dans l'exemple suivant, nous allons formater un tableau croisé dynamique qui ne peut pas être formaté avec la première méthode (formatage colonne par colonne).
Les colonnes du tableau croisé dynamique sont dynamiques et peuvent changer lorsque les valeurs du champ Année changent.
Voici quelques fonctions utiles que vous pouvez utiliser dans une formule de mise en forme conditionnelle :
- ROW() : Numéro de ligne
- COLUMN() : Numéro de colonne
- INDIRECT(ADDRESS(ROW(),COLUMN()) : Référence à la cellule actuelle
- Utilisez le symbole étoile (*) pour l'opérateur ET
Ajouter un filtre à un objet
En plus d'appliquer des filtres aux niveaux du rapport et des tâches, vous pouvez appliquer un filtre à chaque objet Qlik que vous utilisez dans votre modèle.
Cliquez avec le bouton droit sur l'objet auquel vous souhaitez ajouter un filtre, puis sélectionnez Propriétés. Dans l'écran Propriétés, sélectionnez le filtre à appliquer parmi les filtres disponibles. Un seul filtre peut être appliqué à un objet.
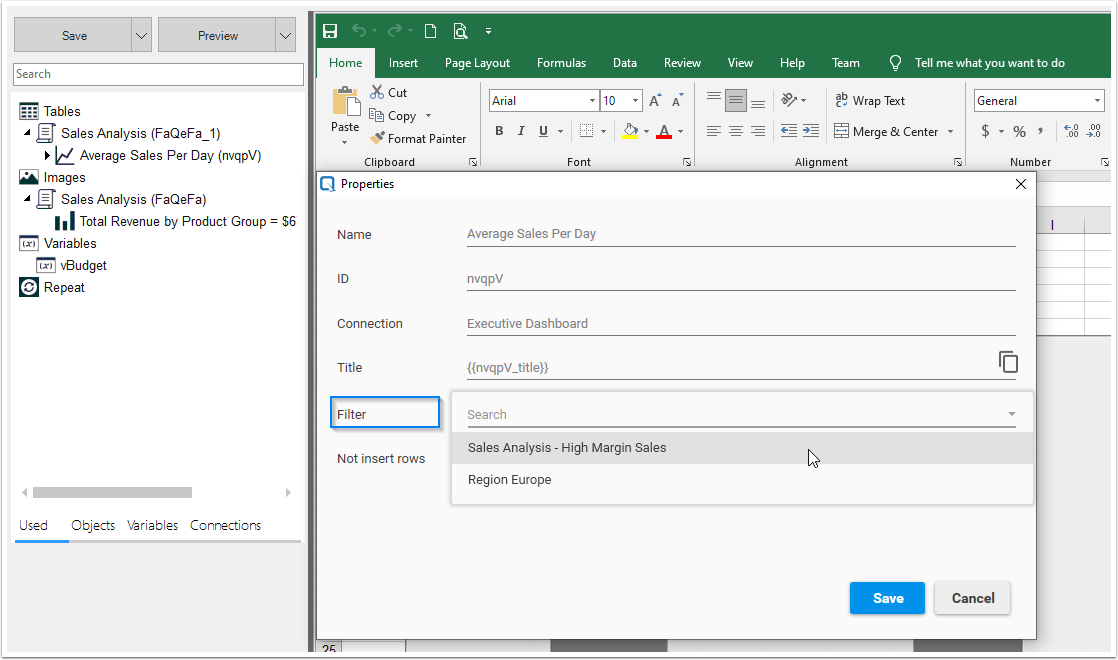
Choisir la qualité d'image
Vous pouvez personnaliser la qualité des images pour chaque objet exporté en tant qu'image.
Par défaut, lorsque la qualité d'un objet est définie sur Hérité, il suit les paramètres de qualité définis au niveau du rapport. Si la qualité de l'image d'un objet est définie sur une valeur spécifique autre que Hérité, cette valeur prévaudra lors de la génération du rapport.
Options de qualité d'image :
- Standard : 144 DPI. Un paramètre universel compatible avec tous les types d'objets.
- Optimisée : 92 DPI. Conçu pour réduire la taille du fichier tout en maintenant la clarté.
- Moyenne : 150 DPI. Offre une résolution équilibrée pour la plupart des cas d'utilisation.
- Élevée : 300 DPI. Offre la meilleure qualité, idéale pour les documents prêts à imprimer.
Pour modifier la qualité d'image d'un objet, procédez comme suit :
- Allez dans l'onglet Utilisés.
- Faites un clic droit sur l'objet que vous souhaitez modifier.
- Sélectionnez Propriétés dans le menu contextuel.
- Dans la fenêtre Propriétés, choisissez l'option de Qualité d'image souhaitée.
- Cliquez sur Enregistrer pour appliquer les modifications.
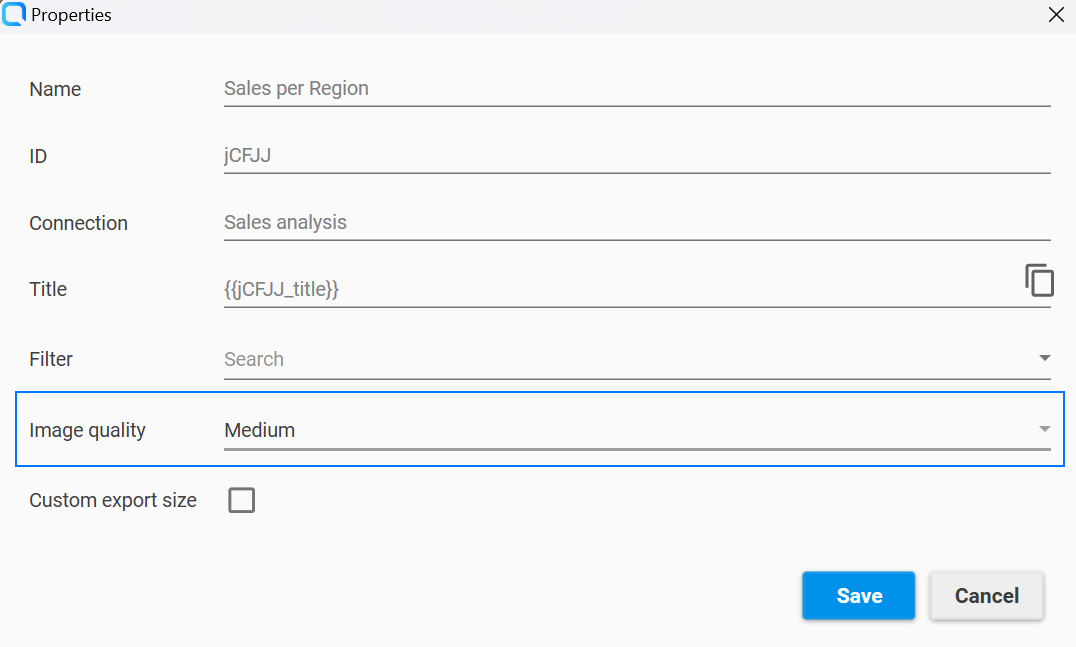
Si l'export échoue en qualité Optimisée, Moyenne ou Élevée, Qalyptus tentera automatiquement d'exporter l'objet en qualité Standard.
Les objets tiers (extensions) et les feuilles exportées en tant qu'images utiliseront toujours la qualité d'image Standard. Il n'est pas possible de sélectionner une autre option pour ces éléments.
Ne pas insérer de nouvelles lignes
Lorsque vous utilisez une table, Qalyptus, par défaut, insère de nouvelles lignes pour conserver la même mise en page de vos différents objets. Mais dans certains cas, vous pouvez souhaiter que Qalyptus n'insère pas de lignes, par exemple lorsque vous avez plusieurs objets côte à côte.
Vous avez la possibilité de ne pas insérer de lignes lors de l'exportation d'une table.
Cliquez avec le bouton droit sur un objet table ou tableau croisé, puis sélectionnez Propriétés. Dans l'écran Propriétés, cochez la case Ne pas insérer de lignes.
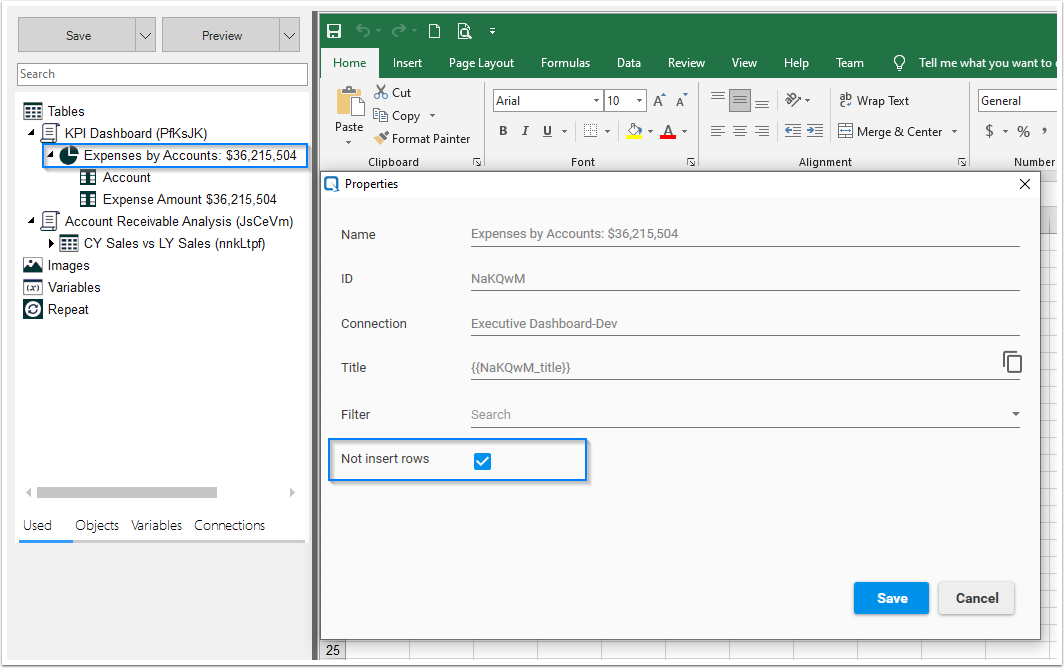
Choisir la présentation des lignes du tableau croisé
Vous pouvez choisir comment exporter un tableau croisé. Vous avez le choix entre Par défaut (les paramètres sélectionnés dans Qlik Sense), Tout étendre ou Tout réduire.
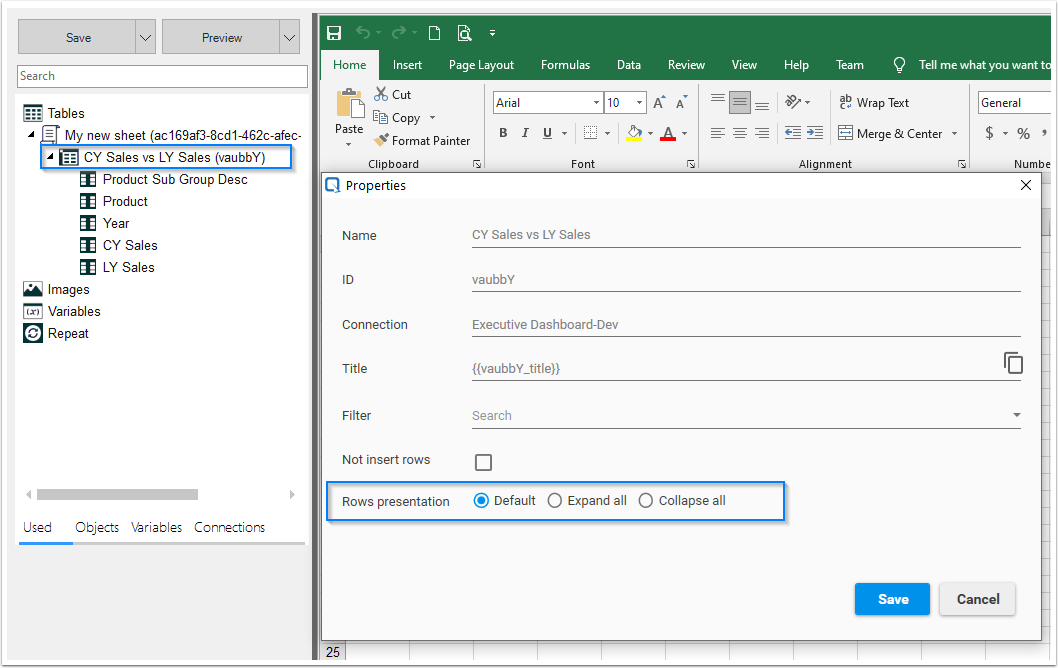
Exporter un objet avec une taille différente
Cette fonctionnalité permet d'exporter un objet Qlik Sense en tant qu'image avec une taille différente de celle utilisée dans le fichier modèle.
Lorsque vous ajoutez un objet Qlik Sense (graphique ou table) en tant qu'image dans votre modèle de rapport, il suffit de glisser-déposer l'objet dans le modèle. Qalyptus crée une image de substitution que vous pouvez redimensionner dans le modèle. Lors de la génération du rapport, Qalyptus exporte l'objet Qlik Sense à la taille de l'image de substitution et l'insère en conséquence dans le rapport.
Vous pouvez choisir d'exporter l'image à une taille plus grande ou plus petite que celle utilisée dans le modèle. Par exemple, vous pouvez exporter une image en 1200 x 800 px et l'utiliser dans le modèle en 1000 x 600 px. Cette flexibilité vous permet d'ajuster l'apparence des images dans votre rapport tout en maintenant une qualité d'export élevée.
Pour choisir une taille d'export personnalisée, procédez comme suit :
- Allez dans l'onglet Utilisés.
- Faites un clic droit sur l'objet que vous souhaitez modifier.
- Sélectionnez Propriétés dans le menu contextuel.
- Dans la fenêtre Propriétés, sélectionnez l'option Taille d'export personnalisée, puis entrez les valeurs de Hauteur et Largeur. Les valeurs par défaut représentent la taille estimée de l'objet tel qu'il apparaît dans l'application Qlik Sense.
- Utilisez l'option Conserver les proportions pour que l'image conserve son rapport hauteur/largeur original lorsque vous ajustez la largeur ou la hauteur.
- Cliquez sur Enregistrer pour appliquer les modifications.

Exporter un objet avec une taille plus grande garantit que vous capturez plus de détails. Cela est particulièrement utile car Qlik Sense peut masquer certaines informations lorsque la taille de l'objet est réduite.
Graphique avec une petite taille (taille d'export = taille d'utilisation)
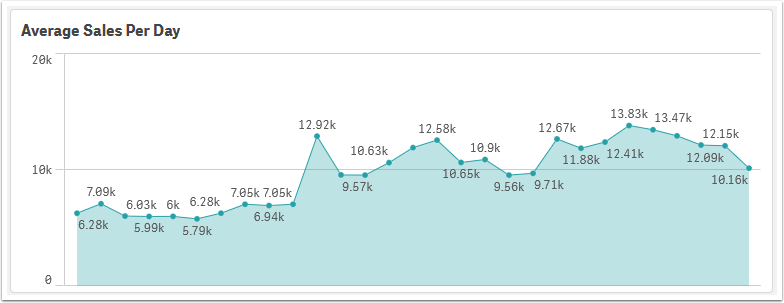
Le même graphique avec une grande taille d'export (taille d'export > taille d'utilisation)
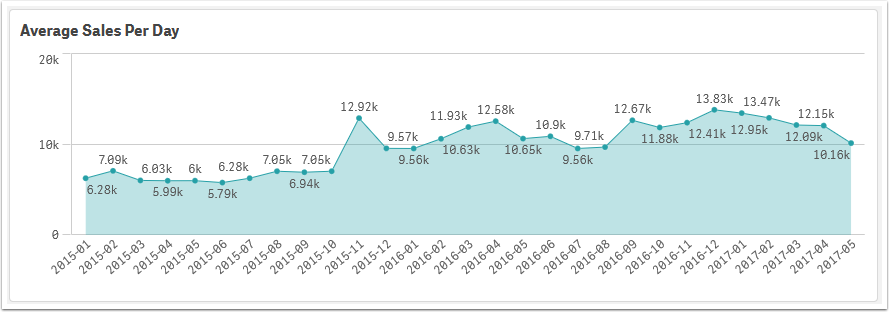
Créer un tableau croisé dynamique Excel natif
Qalyptus vous permet de générer des tableaux croisés dynamiques Excel natifs dans vos rapports, à partir de données exportées depuis une table Qlik Sense.
Pour créer un tableau croisé dynamique, suivez les étapes ci-dessous.
-
Insérer les colonnes de la table Qlik Sense dans votre modèle Excel
Dans votre modèle Excel :- Faites glisser et déposez les colonnes individuelles de votre table Qlik Sense dans une feuille de calcul.
- Ne faites pas glisser l'étiquette de l'objet complet — ce n'est pas pris en charge pour les tableaux croisés dynamiques.
-
Important : les en-têtes de colonnes ne doivent pas contenir de balises Qalyptus
La ligne d'en-tête de votre source de données ne doit contenir aucune balise Qalyptus (comme{{Sales_label}}).
Par exemple, utilisez :Salesau lieu de{{Sales_label}}. -
Ajouter une ligne vide à la fin de la plage de données
Pour garantir le bon fonctionnement du tableau croisé dynamique lors de la génération du rapport, ajoutez une ligne vide après vos données. -
Créer le tableau croisé dynamique
- Sélectionnez la plage de données (incluant la ligne vide).
- Allez dans
Insertion→Tableau croisé dynamique. - Placez le tableau croisé dans une nouvelle feuille ou dans la même feuille.
- Configurer le tableau croisé dynamique
Utilisez les options Excel pour définir les lignes, colonnes, filtres et valeurs selon vos besoins.
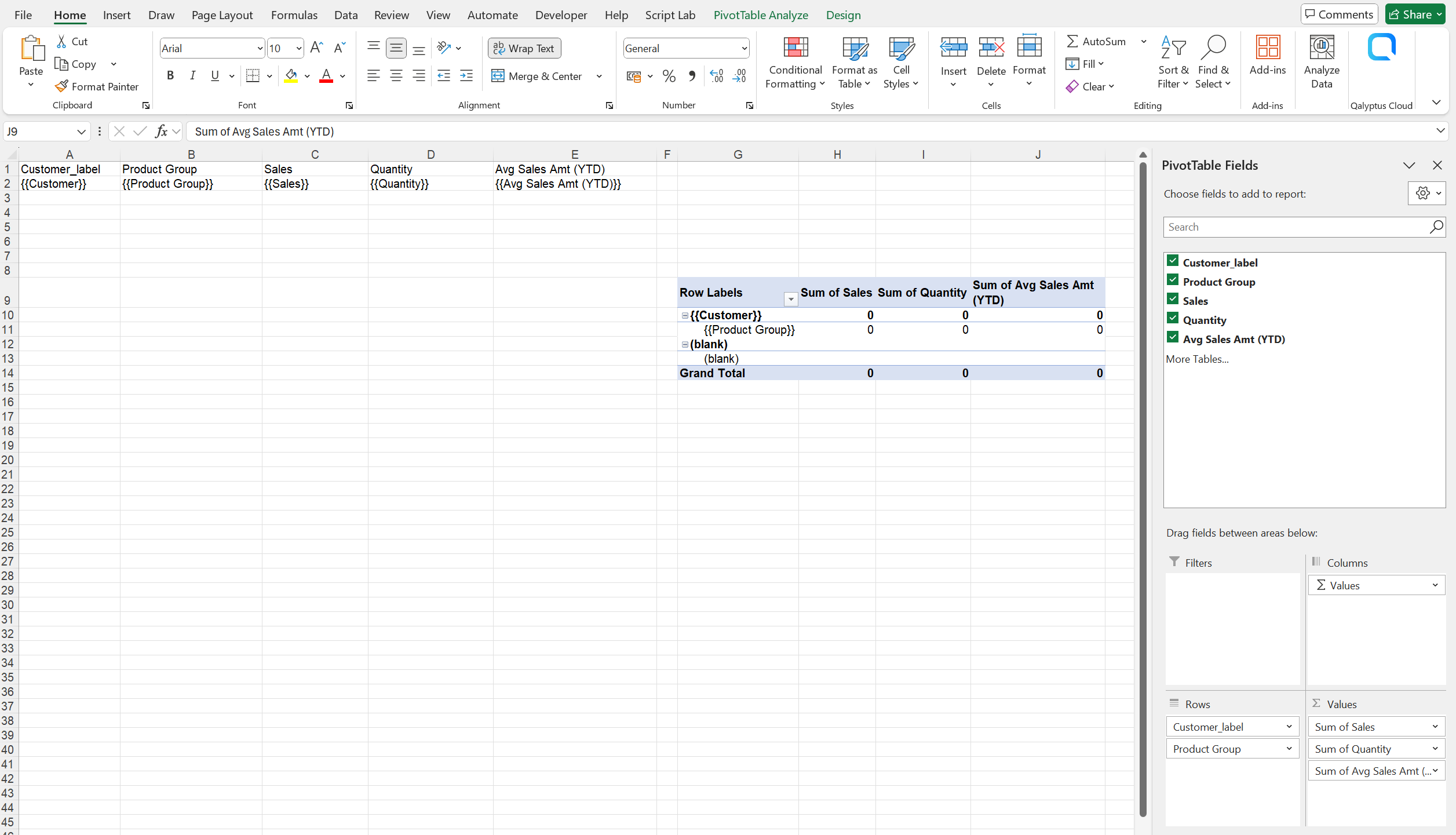
Vous pouvez masquer la feuille contenant la source de données du tableau croisé dynamique afin de garder le rapport final propre et axé sur le résultat.
Exporter images et URL dans les rapports Excel
Qalyptus prend en charge l'exportation des URL et des images à partir des tableaux Qlik Sense vers les rapports Excel et PDF.
- Pour les URL, utilisez la formule Excel
HYPERLINK()pour transformer les URL en hyperliens cliquables dans les rapports Excel et PDF. - Pour les images, utilisez la formule Excel
IMAGE()pour les afficher dans les cellules Excel et les rendre visibles dans les rapports générés.
L'utilisation de formules vous donne plus de contrôle sur l'apparence des liens hypertextes et sur la taille des images dans les cellules.
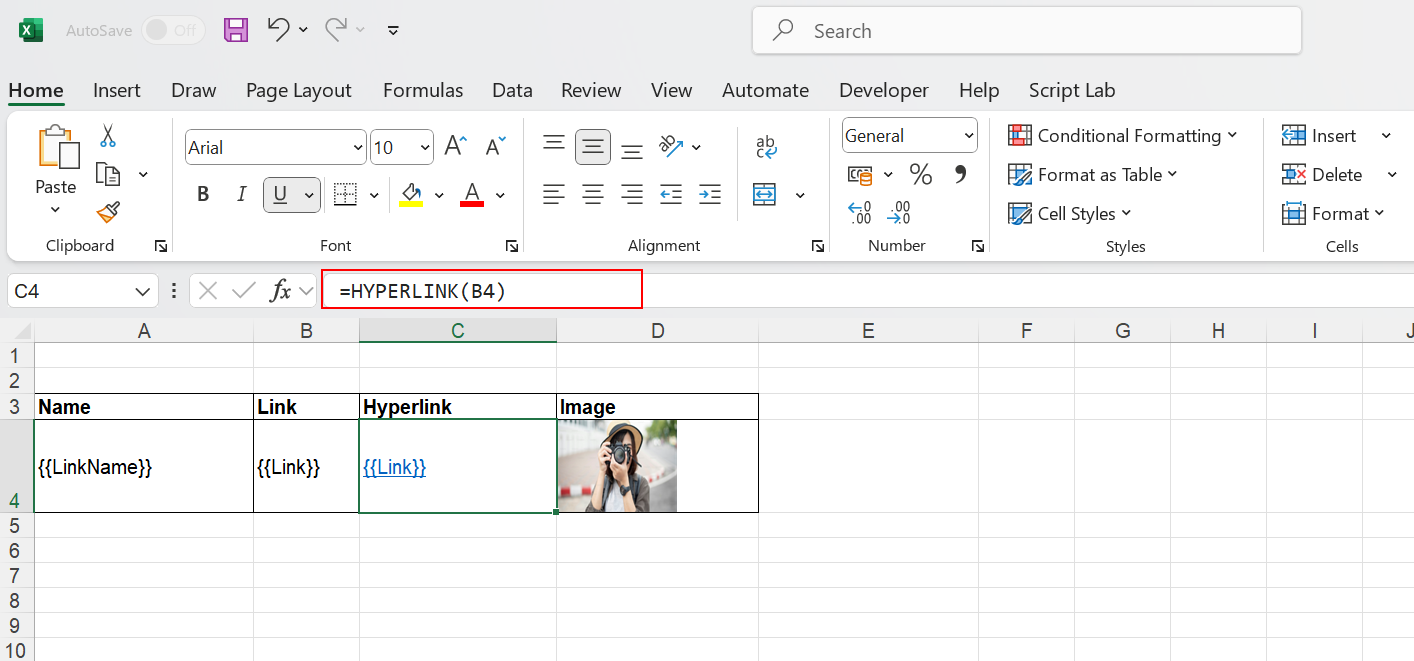
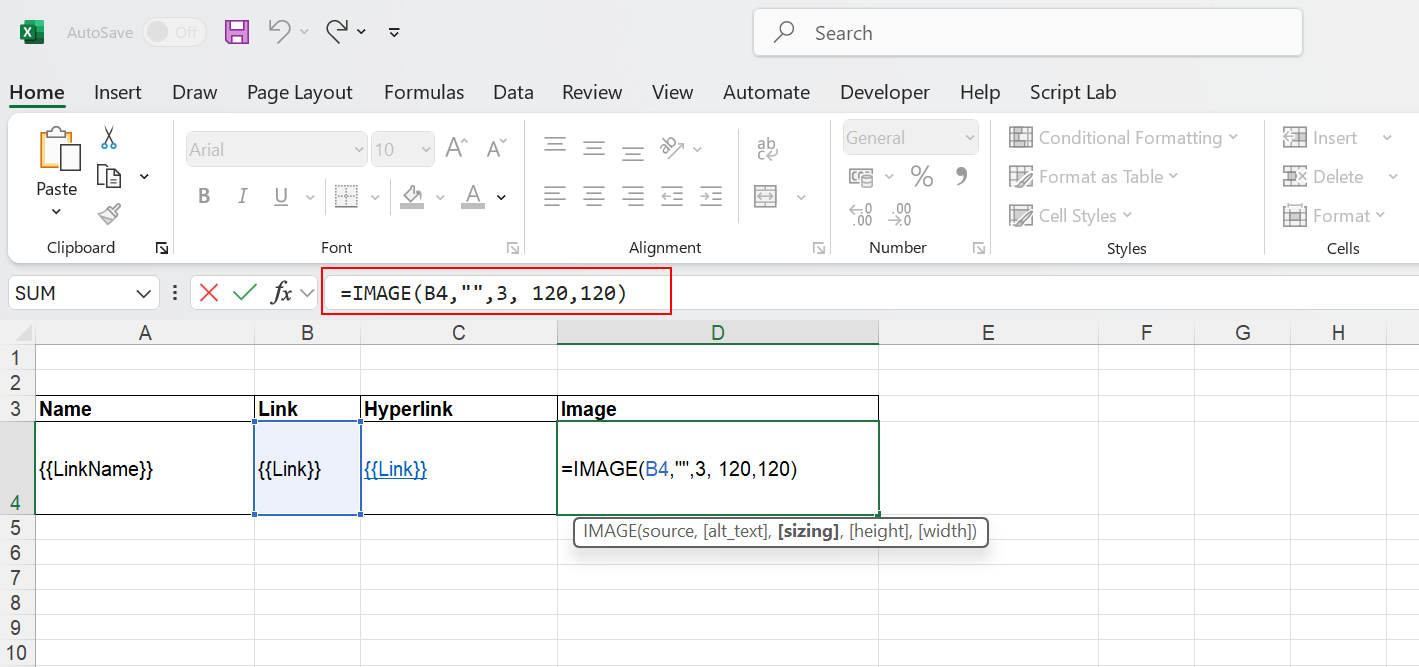
Vous pouvez masquer la colonne contenant l'URL source du lien ou de l'image.
Utiliser des formules Excel
Qalyptus prend en charge les formules sur les colonnes — par exemple, le calcul des totaux avec SUM().
Pour utiliser une formule, vous devez inclure au minimum la cellule de données et une cellule supplémentaire, comme illustré ci-dessous.
La ligne contenant la cellule supplémentaire peut être masquée pour garder un rapport propre et professionnel.
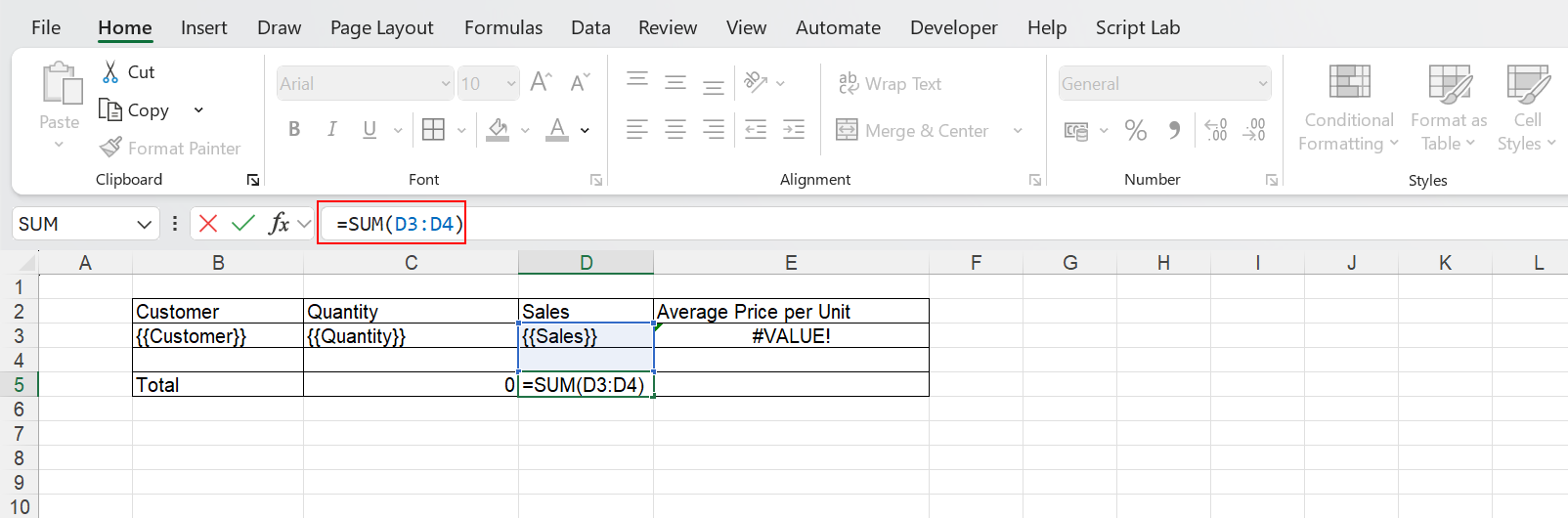
Vous pouvez également appliquer des formules sur les lignes.
Par exemple, vous pouvez calculer le prix moyen par unité avec la formule : Ventes / Quantité.
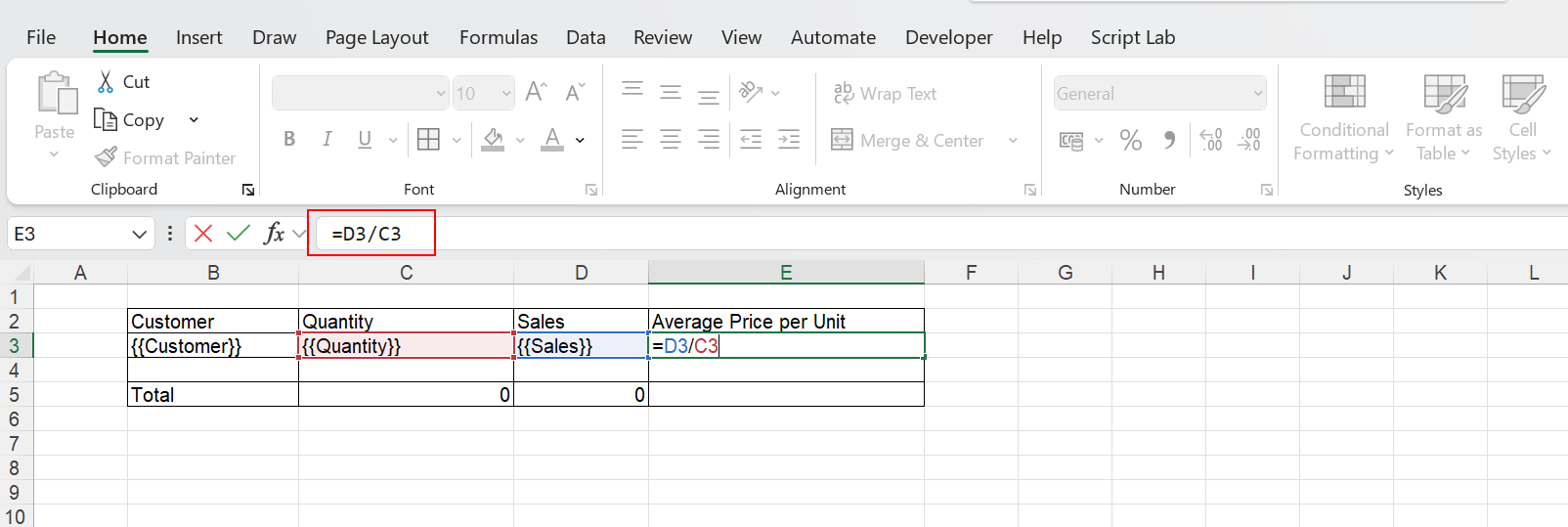
Répéter sur la même feuille ou sur plusieurs feuilles
Vous pouvez répéter des graphiques et des tables sur la même feuille ou créer une nouvelle feuille pour chaque valeur d'une dimension. Qalyptus facilite la répétition des données par dimension dans un rapport, permettant d'inclure des images, tables et variables répétées.
Fonctionnalités principales :
- Répéter des objets sur une seule feuille : Affichez des objets Qlik Sense dans une plage de cellules plusieurs fois sur la même feuille, chaque instance correspondant à une valeur de champ spécifique.
- Répéter le contenu d'une feuille : Dupliquez le contenu d'une feuille pour chaque valeur dans un champ de dimension spécifié.
- Répétitions imbriquées : Créez des rapports complexes et hiérarchiques en imbriquant les niveaux de répétition autant que nécessaire, offrant une flexibilité pour des scénarios de reporting avancés.
Découvrez comment le faire.
Répéter la ligne d'en-tête d'une table sur plusieurs pages pour un PDF
Pour répéter la première ligne des en-têtes de colonnes sur toutes les pages lorsque vous avez une feuille de calcul volumineuse et complexe, glissez-déposez les colonnes de l'objet table puis :
- Dans Excel, cliquez sur l'onglet Mise en page
- Dans le groupe Mise en page, cliquez sur Titres à imprimer
- Sous l'onglet Feuille, dans le champ Lignes à répéter en haut, cliquez sur l'icône à droite.
- Sélectionnez la ligne que vous souhaitez voir apparaître en haut de chaque page. Appuyez sur la touche Entrée
- Puis cliquez sur OK
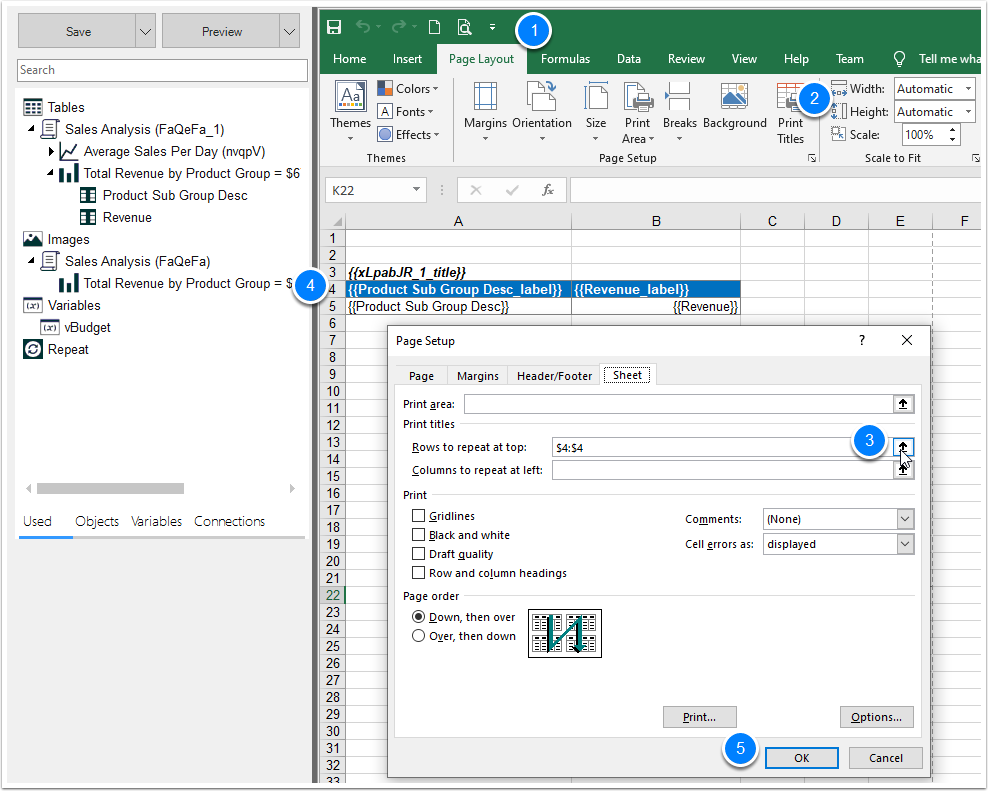
Voici le résultat :
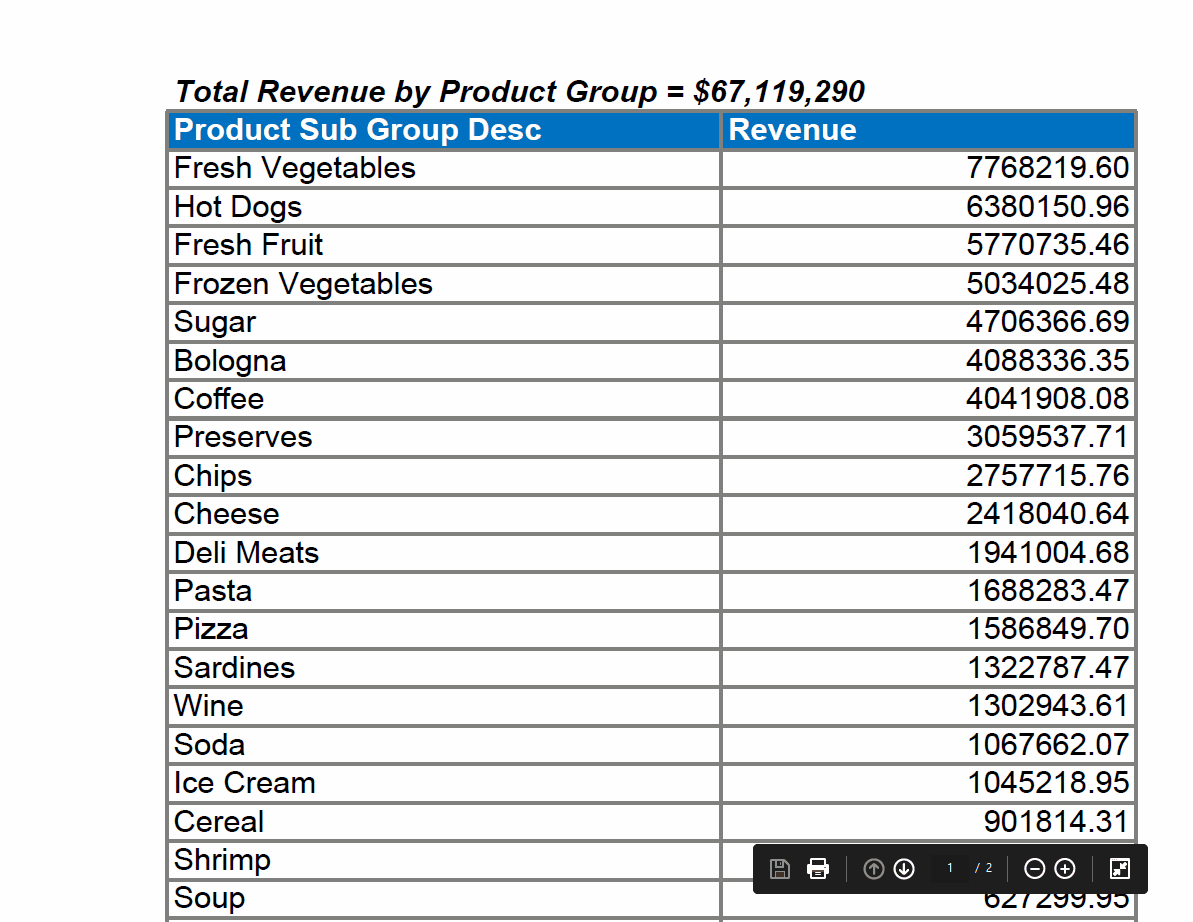
Statuts du modèle
Un modèle peut avoir trois états différents :
- Modèle valide
- Fichier introuvable
- Aucun objet ou variable utilisé