Publier un projet
Lorsque votre projet Qalyptus est prêt, vous pouvez le publier sur Qalyptus Server afin d'automatiser la génération et la distribution des rapports et le mettre à disposition d'autres utilisateurs.
Publier depuis Qalyptus Desktop
Pour publier votre projet depuis Qalyptus Desktop vers Qalyptus Server suivez les étapes ci-dessous.
- Ouvrez Qalyptus Desktop.
- Si vous n'êtes pas déjà connecté à Qalyptus Server, connectez-vous :
- Cliquez sur le bouton Paramètres
- Allez dans l'onglet Mon compte.
- Entrez l'adresse de votre Qalyptus Server et cliquez sur Connecter.
- Vous serez redirigé vers Qalyptus Server pour l'authentification.
- Après une authentification réussie, vous verrez un message de confirmation.
- Fermez l'onglet du navigateur et revenez à Qalyptus Desktop.
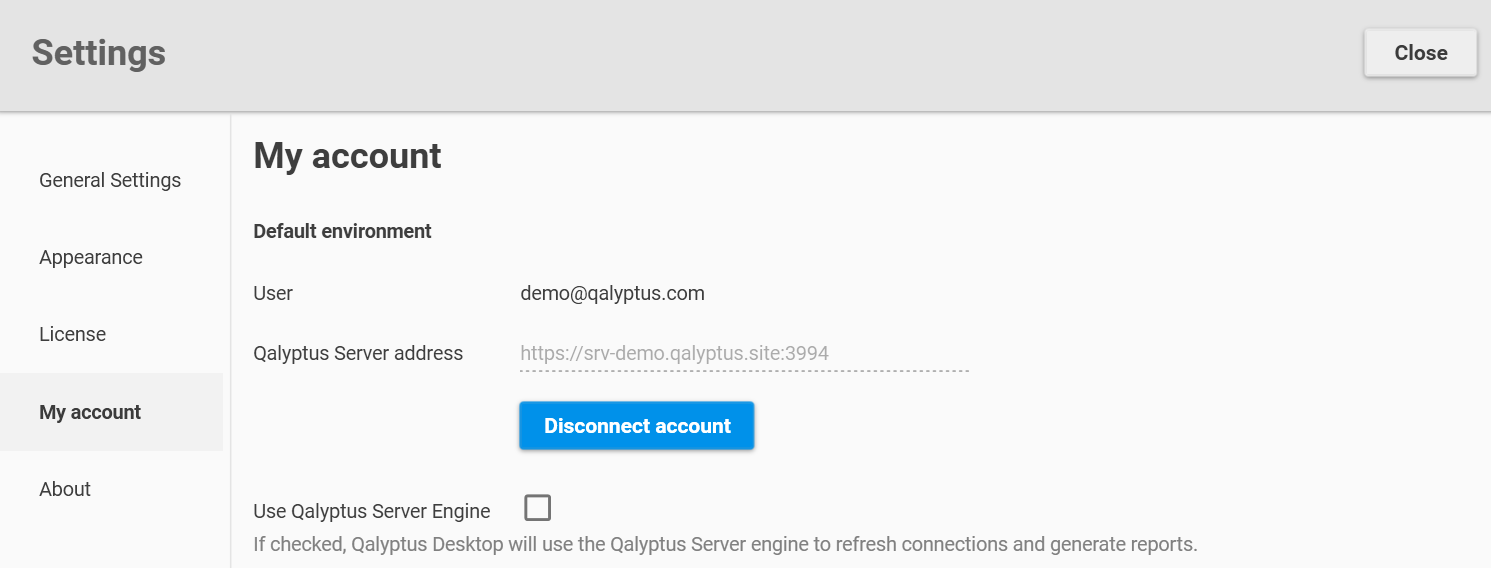
- Fermez la page des Paramètres
- Cliquez sur le bouton Publier sur le serveur
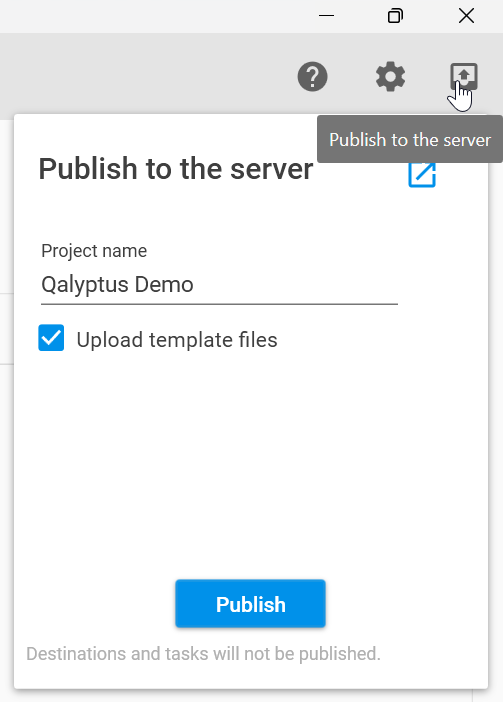
- Une fenêtre s'ouvre. Si vous souhaitez publier les fichier modèle également, cochez la case Publier les fichier modèles.
- Cliquez sur le bouton Publier.
- Un message de confirmation s'affiche si votre projet est correctement publié.
Une fois la publication effectuée, votre projet est disponible sur Qalyptus Server dans l'onglet Projet avec toutes ses informations.
A tout moment, vous pouvez publier à nouveau le projet pour le mettre à jour sur Qalyptus Server.
Publier un projet sur plusieurs environnements
Vous pouvez publier facilement un projet Qalyptus Desktop sur plusieurs environnements Qalyptus Server. En utilisant les "Connexions liées", vous pouvez attribuer la connexion correspondante à chaque environnement Qalyptus Server. Une connexion liée inclut l'URL du serveur Qlik Sense, l'ID de l'application Qlik Sense, et le compte de domaine de l'utilisateur Qlik Sense, qui seront automatiquement remplacés lors de la publication vers l'environnement sélectionné.
Par exemple, toutes les connexions Qalyptus Desktop sont configurées pour des applications Qlik Sense dans votre environnement de développement, et vous publiez le projet sur Qalyptus Server dans un environnement de développement.
Une fois que tout est validé, vous souhaiterez publier le même projet sur Qalyptus Server dans votre environnement de production et remplacer les ID d'application dans les connexions par ceux de votre environnement de production Qlik Sense.
1- Configurer un environnement Qalyptus Server
Suivez ces étapes pour configurer un environnement Qalyptus Server supplémentaire.
- Dans Qalyptus Desktop, allez dans Paramètres > Mon compte.
- Dans la section Autre environnements, cliquez sur Ajouter.
- Une nouvelle fenêtre s'ouvrira ; entrez l'adresse du serveur Qalyptus.
- Cliquez sur Connecter.
- Vous serez redirigé vers Qalyptus Server pour l'authentification.
- Après une authentification réussie, un message de confirmation s'affichera.
- Vous verrez le nouvel environnement Qalyptus Server dans le tableau.
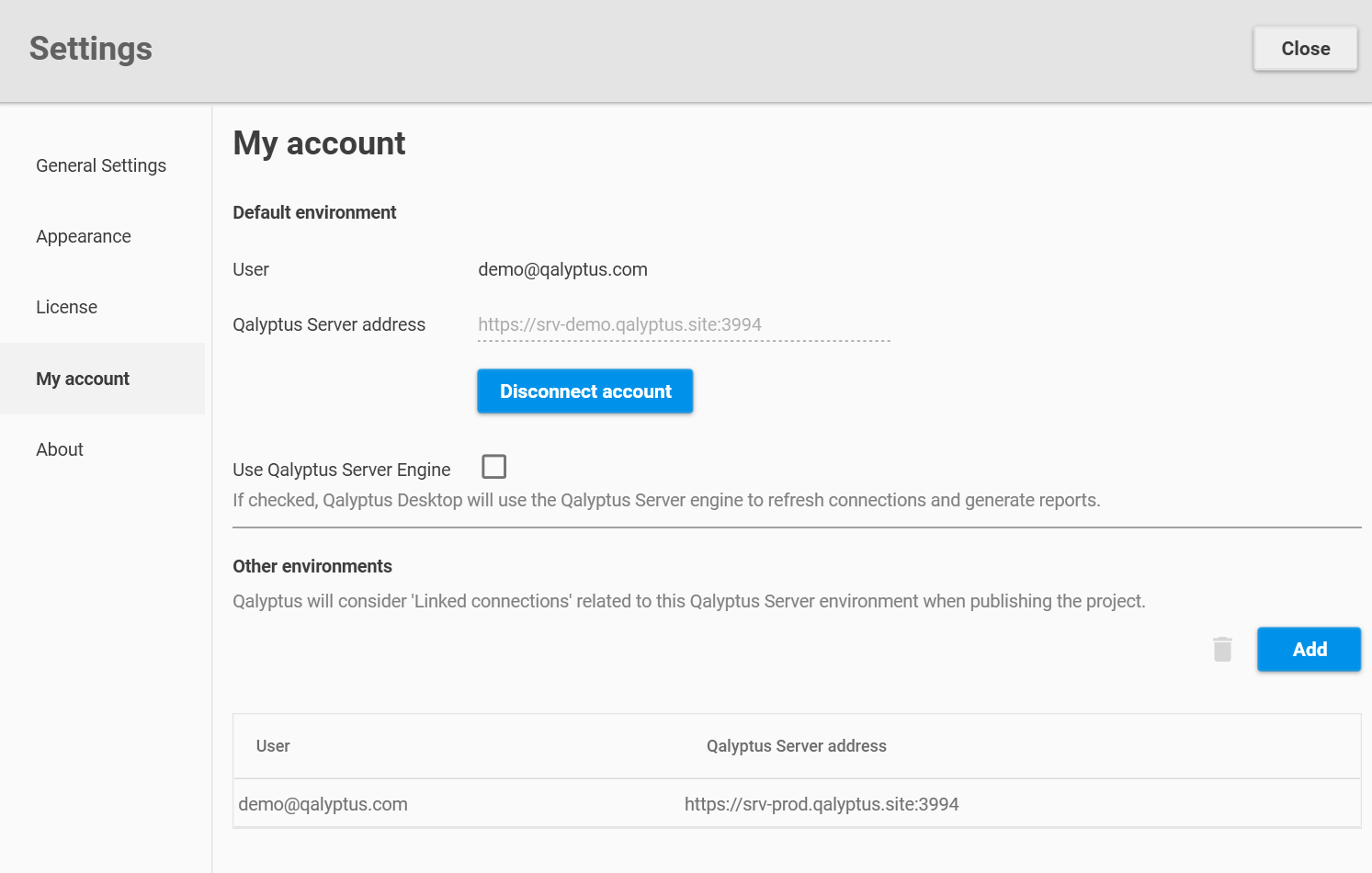
2- Créer une Connexion liée
Une Connexion liée permet de remplacer les paramètres de connexion correspondants lors de la publication dans un environnement Qalyptus Server spécifique.
Pour créer une Connexion liée, suivez ces étapes :
- Dans Qalyptus Desktop, allez dans Connexions liées.
- Cliquez sur Créer.
- Entrez un nom.
- Ajoutez éventuellement une description.
- Entrez l'adresse du serveur Qalyptus pour l'environnement configuré (voir la section ci-dessus pour plus de détails).
- Entrez l'adresse du serveur Qlik Sense.
- Entrez l'ID de l'application Qlik Sense.
- Entrez l'utilisateur Qlik Sense au format Domaine\utilisateur.
- Sélectionnez la Connexion à lier.
- Cliquez sur Enregistrer.
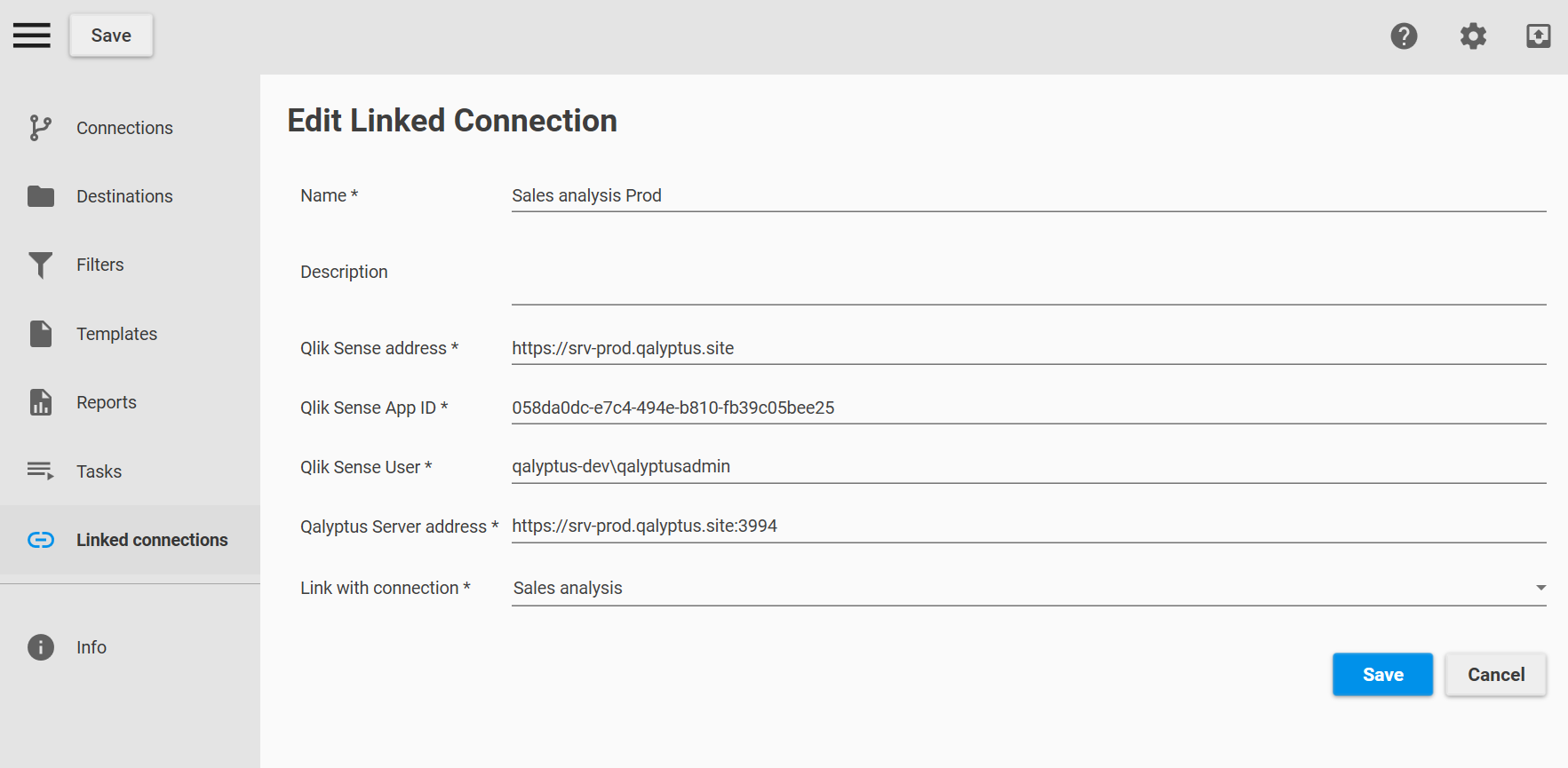
Une connexion ne peut être liée qu'à une seule application Qlik Sense dans le même environnement Qalyptus Server.
3- Publier le projet
Après avoir configuré un environnement supplémentaire et des Connexions liées, vous pouvez publier le projet.
- Cliquez sur le bouton Publier sur le serveur.
- Choisissez l'environnement Qalyptus Server cible.
- Gardez l'option Publier les fichiers de modèle sélectionnée.
- Si vous appartenez à plusieurs organisations, sélectionnez celle où vous souhaitez publier le projet.
- Cliquez sur Publier.
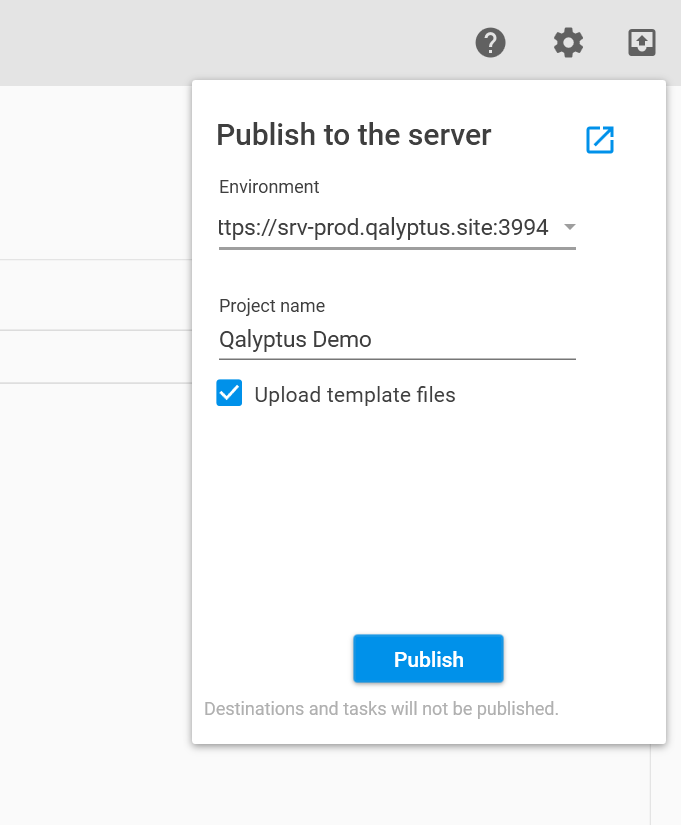
Lors de la publication d'un projet dans un environnement autre que celui par défaut, toutes les connexions doivent avoir une Connexion liée dans l'environnement cible.
Utiliser le moteur de serveur Qalyptus
Cette fonctionnalité permet d'utiliser le moteur de Qalyptus Server pour actualiser les connexions et générer les rapports. Cela signifie que Qlyptus Desktop ne communiquera pas directement avec Qlik Sense et n'utilisera pas les ressources (RAM et CPU) de la machine sur laquelle il est installé.
Quand utiliser cette option?
- Lorsque vous ne souhaitez pas installer les certificats Qlik Sense sur le PC sur lequel Qalyptus Desktop est installé. La communication avec Qlik Sense se fait uniquement via Qalyptus Server.
- Lorsque vous travaillez avec une application Qlik Sense volumineuse. Qalyptus Desktop est un programme 32 bits. Un programme qui utilise 32 bits de RAM ne peut adresser que 4 Go. Qalyptus Server est un programme 64 bits.
Les fichiers modèles sont stockés au niveau de la machine de Qalyptus Server à cet emplacement : \ProgramData\Qalyptus\QalyptusServer\Templates\<nom du projet>. Pendant la publication, cochez Publier les fichiers modèles pour enregistrer automatiquement les fichiers modèles sur Qalyptus Server.
Problème courant
La connexion échouera si vous utilisez une mauvaise adresse du serveur Qalyptus pour connecter le Qalyptus Desktop au serveur Qalyptus. Si vous réessayez en utilisant une adresse de serveur Qalyptus valide, vous verrez un message d'erreur.
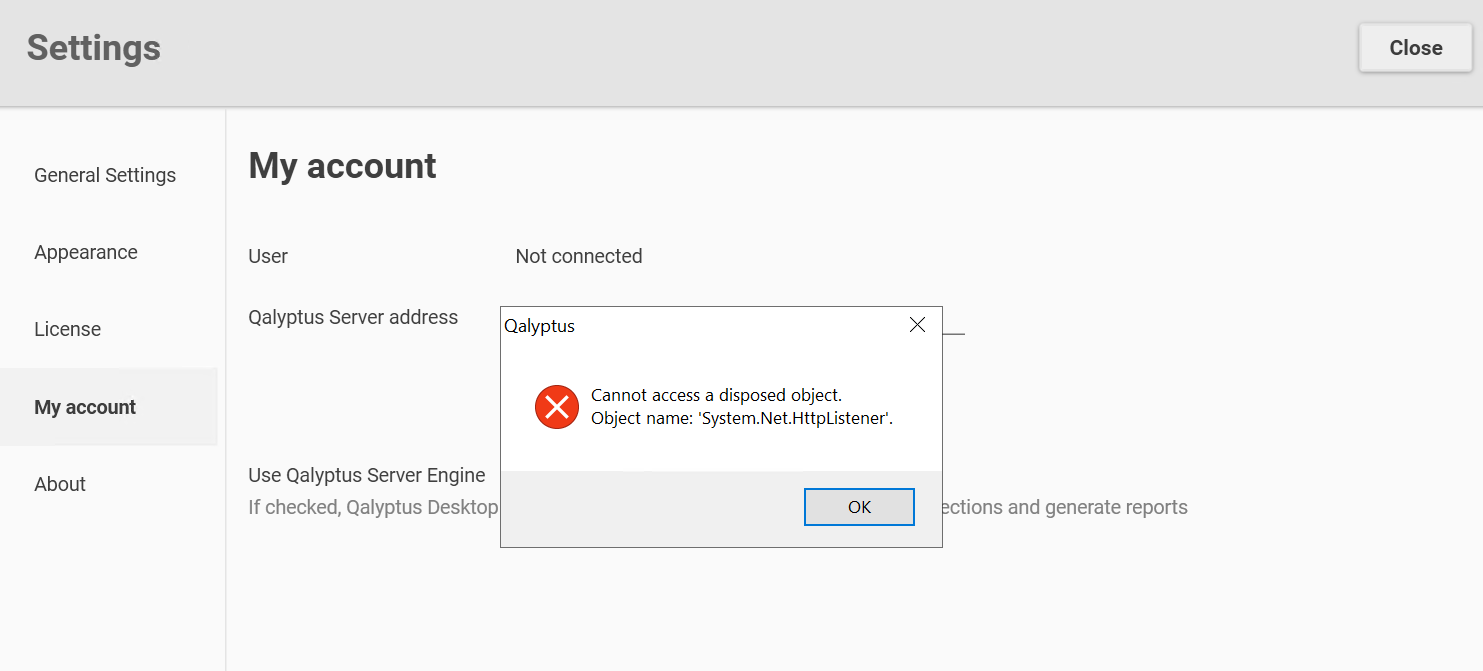
Pour résoudre ce problème, procédez comme suit :
- Fermez Qalyptus Desktop.
- Déconnectez-vous de votre session Windows ou redémarrez le PC.
- Connectez-vous à nouveau.
- Ouvrez Qalyptus Desktop et accédez à Paramètres > Mon compte.
- Assurez-vous d'avoir saisi une URL de Qalyptus Server valide.
- Cliquez sur Connecter.
- Vous devriez être redirigé vers Qalyptus Server pour vous authentifier avec votre navigateur par défaut.
- Après une connexion réussie, vous devriez voir un message de confirmation (dans certains cas, le message de confirmation n'est pas visible).
- Retournez à Qalyptus Desktop ; vous devriez voir que vous êtes connecté.