Services de Stockage
Qalyptus Server vous permet d'enregistrer les rapports générés dans des dossiers, sur des serveurs distants via FTP et SFTP, et dans des services de stockage Cloud publics : SharePoint, OneDrive, Google Drive et Dropbox.
Cette section vous montrera comment créer un service de stockage dans Qalyptus Server.
Pour enregistrer les rapports générés par une tâche Qalyptus Server, vous devez créer une destination à l'aide du service de stockage et ajouter la destination dans la tâche.
Créer un service FTP ou SFTP
Pour créer un service FTP ou SFTP, suivez les étapes ci-dessous :
-
Connectez vous à Qalyptus Server.
-
Allez dans Administration > Système > Services de Stockage.
-
Cliquez sur Ajouter un service.
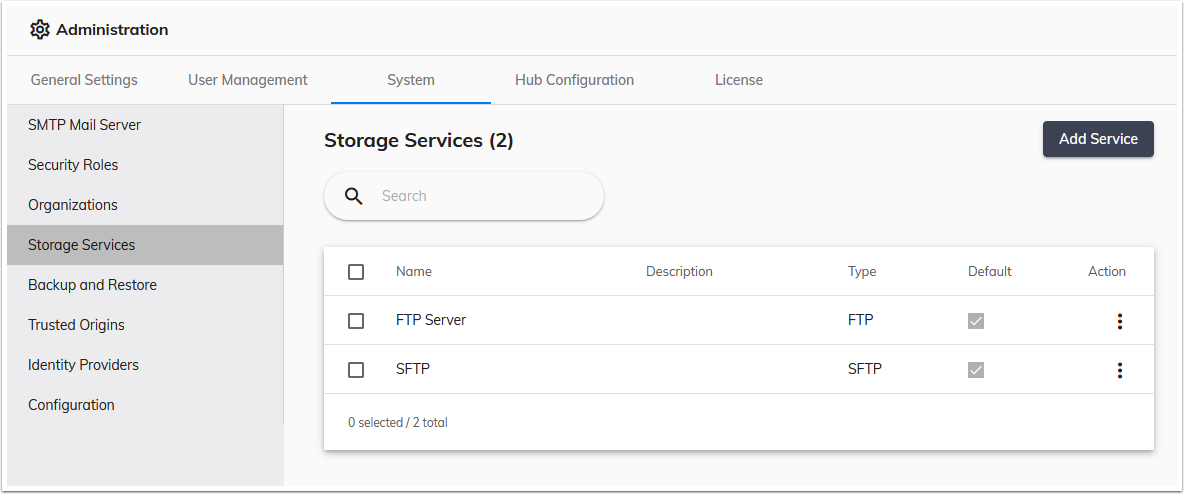
-
Saisissez les informations dans les champs suivants :
- Nom : Entrez le nom du service.
- Description : Entrez une description pour le service (optionnel).
- Défaut : Cochez cette case pour définir ce service comme service par défaut.
- Type : Choisissez FTP ou SFTP.
- Adresse du serveur: Nom d'hôte de votre serveur FTP.
- Identifiant : Identifiant de l'utilisateur FTP.
- Mot de passe : Mot de passe de l'utilisateur FTP.
- Port (uniquement pour SFTP) : Entrez le port SFTP. Le port par défaut est 22.
- Chemin répertoire de test : Saisissez le répertoire dans lequel transférer un exemple de fichier pour tester la connexion. Utilisez '/' pour le chemin racine.
- Mode Passif (uniquement pour FTP) : Cochez cette case si vous souhaitez utiliser le mode passif.
- Cliquez sur Tester Connexion pour vérifier l'accès au service.
- Cliquez sur Enregistrer.
2- Créer un service Google Drive
Qalyptus permet de stocker les rapports dans des dossiers Google Drive et sur des Team Drive, qui ne peuvent être créés qu'avec un compte Google Workspace.
Avant de créer un service Google Drive, vous devez activer l'API Google Drive dans votre Google Cloud Console.
a- Activer l'API Google Drive
- Connectez-vous à Google Cloud Console : https://console.cloud.google.com.
- Sélectionnez un projet existant ou créez-en un nouveau.
- Dans le menu de gauche, cliquez sur APIs & Services.
- Cliquez sur + ACTIVER LES API ET LES SERVICES.
- Recherchez Google Drive API.
- Dans le résultat de la recherche, sélectionnez Google Drive API.
- Cliquez sur Activer.
Après avoir activé l'API Google Drive, vous serez redirigé vers les détails de l'API. Votre écran ressemblera à ceci :
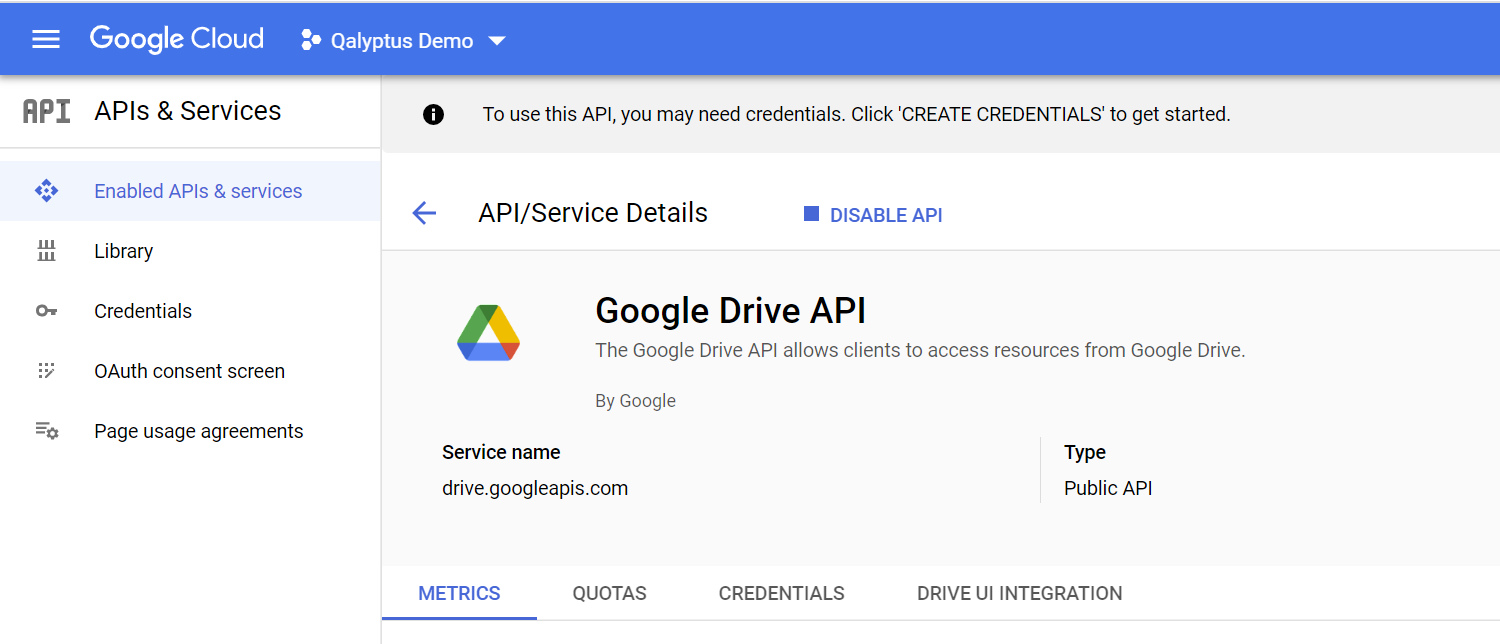
b- Configurer l'écran de consentement OAuth
- Dans le menu de gauche, cliquez sur Écran de consentement OAuth.
- Choisissez le type d'utilisateur Externe.
- Cliquez sur Créer.
- Donnez un Nom à l'application (Exemple : Qalyptus Server). - Sélectionnez une adresse e-mail d'assistance utilisateur. - Ajouter l'adresse e-mail de contact du développeur.
- Cliquez sur Enregistrer et continuer.
- Ajoutez la portée suivante : ./auth/drive.
- Cliquez sur Enregistrer et continuer. - Ajouter des utilisateurs test. Avant de publier l'application, seuls les utilisateurs ajoutés à cette liste peuvent se connecter.
- Cliquez sur Enregistrer et continuer.
c- Créer des identifiants
- Dans le menu de gauche, cliquez sur Identifiants.
- Cliquez sur + CRÉER DES IDENTIFIANTS.
- Choisissez ID client OAuth.
- Dans Type d'application, sélectionnez Application Web.
- Entrez un nom pour l'identifiant.
- Dans Authorized redirect URIs entrez un URI au format suivant :
https://{qalyptus-server}:3994/oauth2callback. - Cliquez sur Créer.
- Un identifiant client et des clés secrètes sont générés.
- Copiez les deux clés pour les utiliser pour créer le service Google Drive dans Qalyptus Server.
L'URI de redirection autorisée doit être la même dans Google Drive API et le service Qalyptus Server. Google Drive n'accepte pas certains formats d'URI, comme un URI avec une extension non publique (https://my-server.local:3994). Si l'API Google Drive n'accepte pas votre Uri, connectez-vous à distance à la machine sur laquelle Qalyptus Server est installé, ouvrez Qalyptus Server et créez le service Google Drive avec l'adresse suivante *https://localhost:3994/oauth2callback *.
d- Créer un service Google Drive dans Qalyptus Server
- Dans Qalyptus Server, accédez à Administration > Système > Services de stockage.
- Cliquez sur Ajouter Service.
- Entrez un nom pour le service.
- Ajoutez une description si vous le souhaitez.
- Sélectionnez le type Google Drive.
- Saisissez le Client ID et le Client secret générés précédemment dans Google Cloud Console.
- Entrez un URI de redirection OAuth2 au format suivant :
https://{qalyptus-server}:3994/oauth2callback. L'URI doit être le même que celui saisi dans Google Cloud Console. - Cliquez sur Enregistrer.
Vous serez redirigé vers l'écran des autorisations Google. Vous devez vous authentifier et accepter les autorisations pour sauvegarder des fichiers sur votre compte Google Drive.
L'API Google Drive a des limites pour le téléchargement de fichiers. Veuillez consulter la documentation Google ou contacter l'assistance Google pour en savoir plus sur les limites et les tarifs supplémentaires potentiels pour transférer de nombreux fichiers.
L'API Google Drive est en mode développement. Vous pouvez continuer à l'utiliser dans ce mode avec les utilisateurs autorisés ou publier l'API en production. La deuxième option nécessite la validation de Google et permet à tous vos utilisateurs de créer une connexion.
Qalyptus Server maintiendra sa connexion à Google Drive jusqu'à ce que vous le révoquiez soit dans Qalyptus Server, soit via votre compte Google.
3- Créer un service SharePoint/OneDrive
Pour configurer la connexion à OneDrive et SharePoint, vous devez enregistrer une application dans Azure.
Vous pouvez créer une seule application pour OneDrive et SharePoint ou créer une application pour chacun. La seule différence réside dans les autorisations. Si vous créez une seule application, vous devez ajouter les autorisations nécessaires pour OneDrive et SharePoint.
a- Enregistrer une application dans Azure
- Connectez-vous à votre portail Azure (portal.azure.com).
- Accédez à Azure Active Directory.
- Sélectionnez Inscription d'applications.
- Cliquez sur Nouvelle inscription.
- Saisissez un nom pour l'application (Exemple : Qalyptus Server).
- Dans "Types de comptes pris en charge", choisissez Comptes dans cet annuaire organisationnel uniquement.
- Dans l'URI de redirection, sélectionnez la platform Web, puis saisissez un URI au format suivant :
https://{qalyptus-server}:3994/oauth2callback. - Cliquez sur S'inscrire.
- Dans le menu de gauche, cliquez sur API Autorisées.
- Cliquez sur Ajouter une autorisation.
- Dans la liste des API, sélectionnez Microsoft Graph.
- Sélectionnez ensuite Autorisations déléguées.
- Ajoutez les autorisations suivantes pour OneDrive : Files.Read.All, Files.ReadWrite.All et ces autorisations pour SharePoint : Sites.Read.All, Sites.ReadWrite.All. - Cliquez sur Accorder un consentement de l'administrateur.
- Dans le menu de gauche, cliquez sur Certificats & secrets.
- Cliquez sur Nouveau secret client.
- Choisissez la date d'expiration et ajoutez une description si vous le souhaitez.
- Une clé secrète sera générée.
- Copiez la valeur et enregistrez-la dans un endroit sûr. La clé ne sera plus visible après l'actualisation de la page.
- Vous aurez besoin de la clé secrète pour créer le service dans Qalyptus Server.
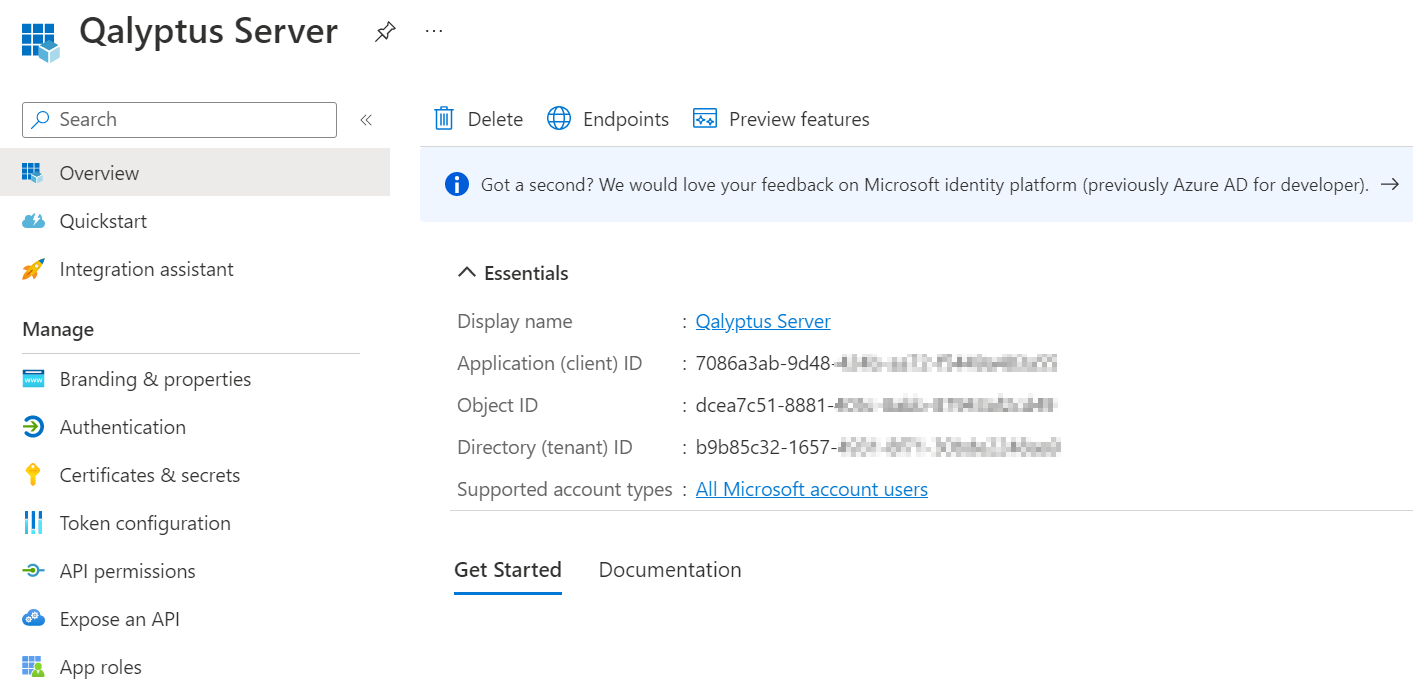
d- Créer un service SharePoint ou OneDrive dans Qalyptus Server
- Dans Qalyptus Server, accédez à Administration > Système > Services de stockage.
- Cliquez sur Ajouter un service.
- Entrez un nom pour le service (Exemple : Qalyptus Server).
- Ajoutez une description si vous le souhaitez.
- Sélectionnez le type SharePoint ou OneDrive.
- Entrez le Identifiant Client, Identifiant du locataire. Vous trouverez ces informations sur la page Aperçu de l'App.
- Entrez le Client secret généré précédemment.
- Dans URI de redirection entrez un URI au format suivant :
https://{qalyptus-server}:3994/oauth2callback. - Cliquez sur Enregistrer.
Vous serez redirigé vers l'écran des autorisations Microsoft. Vous devez vous authentifier et accepter les autorisations pour sauvegarder des fichiers sur votre compte OneDrive/SharePoint.
L'URI de redirection doit être le même dans l'application Azure et le service Qalyptus Server.
L'application SharePoint/OneDrive est en mode développement. Vous pouvez continuer à l'utiliser dans ce mode ou le publier en production. La deuxième option nécessite la validation de Microsoft.
Qalyptus Server maintiendra sa connexion à SharePoint/OneDrive jusqu'à ce que vous le révoquiez soit dans Qalyptus Server, soit via votre compte Microsoft.
4- Créer un service Dropbox
Avant de créer un service Dropbox, vous devez créer une application dans le portail des développeurs Dropbox.
a- Créer une application Dropbox
- Connectez-vous au portail des développeurs Dropbox à cette adresse : https://www.dropbox.com/developers/apps.
- Cliquez sur Créer une application. - Choisissez Scoped access.
- Choisissez le type d'accès Full Dropbox.
- Entrez un nom pour l'application.
- Cliquez sur Créer une application.
- Autoriser des utilisateurs supplémentaires dans Utilisateurs de développement si vous le souhaitez.
- Dans l'onglet Permissions, sélectionnez les permissions : files.content.read et files.content.write et validez.
- Dans les URI de redirection OAuth2, saisissez un URI au format suivant :
https://{qalyptus-server}:3994/oauth2callback.
Une "App key" et "App secret" sont créées. Vous aurez besoin de ces deux clés pour créer le service Dropbox dans Qalyptus Server.
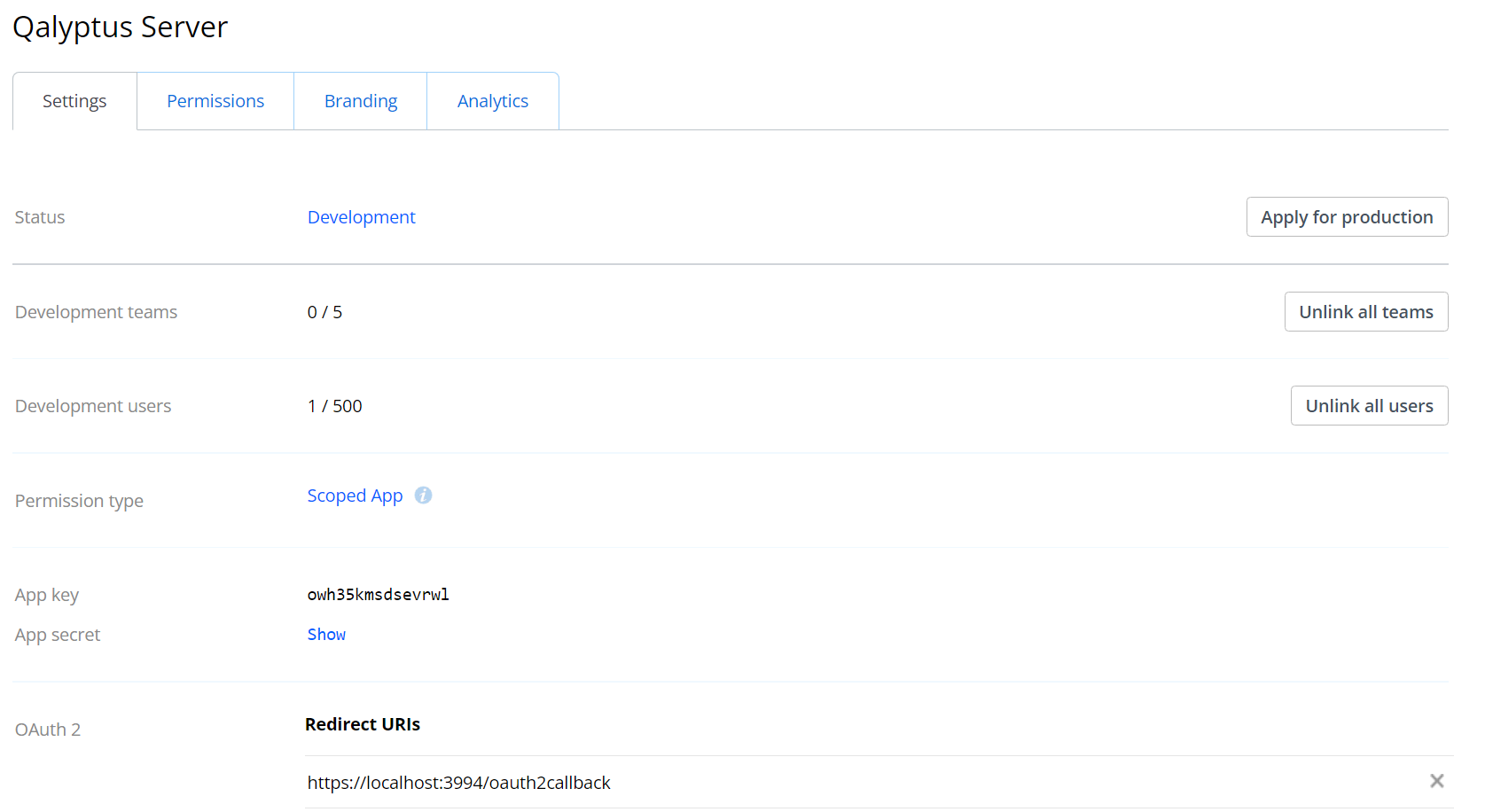
L'URI de redirection OAuth2 doit être le même dans l'application Dropbox et le service Qalyptus Server.
d- Créer un service Dropbox dans Qalyptus Server
- Dans Qalyptus Server, accédez à Administration > Système > Services de stockage.
- Cliquez sur Ajouter Service.
- Entrez un nom pour le service (Exemple : Qalyptus Server).
- Ajoutez une description si vous le souhaitez.
- Sélectionnez le type Dropbox.
- Entrez la App key et le App secretn générés précédemment dans le portail des développeurs Dropbox.
- Entrez un URI de redirection OAuth2 au format suivant :
https://{qalyptus-server}:3994/oauth2callback. L'URI doit être le même que celui saisi dans le portail des développeurs Dropbox. - Cliquez sur Enregistrer.
Vous serez redirigé vers l'écran des autorisations Dropbox. Vous devez vous authentifier et accepter les autorisations pour sauvegarder des fichiers sur votre compte Dropbox.
L'API Dropbox a des limites pour le téléchargement de fichiers. Veuillez consulter la documentation de Dropbox ou contacter le support de Dropbox pour en savoir plus sur les limites et les tarifs supplémentaires potentiels pour transférer de nombreux fichiers.
L'application Dropbox est en mode développement. Vous pouvez continuer à l'utiliser dans ce mode avec les utilisateurs autorisés ou publier l'application en production. La deuxième option nécessite la validation de Dropbox et permet à tous vos utilisateurs de créer une connexion.
Qalyptus Server maintiendra sa connexion à Dropbox jusqu'à ce que vous le révoquiez soit dans Qalyptus Server, soit via votre compte Dropbox.