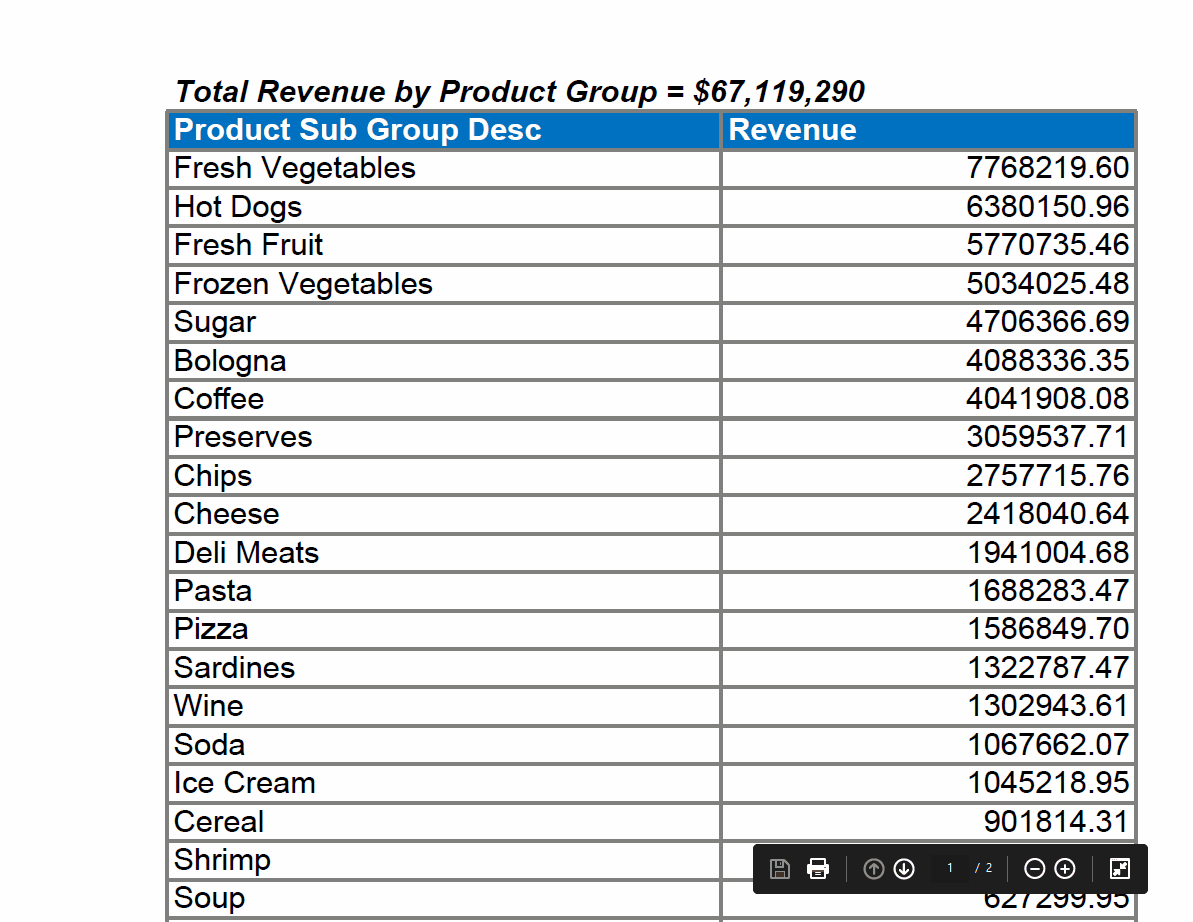Rapport Excel
Apperçu
Cette section créera un rapport Excel à l'aide d'objets Qlik Sense.
Pour créer un rapport Excel, accédez à l'onglet Rapports et cliquez sur le bouton Créer un rapport.
- Donnez un nom à votre rapport
- Ajoutez une description si vous le souhaitez (facultatif)
- Dans le menu déroulant Type, sélectionnez Excel
- Sélectionnez un projet
- Cliquez sur Enregistrer
Vous serez redirigé vers l'onglet Aperçu du rapport. Dans le champ Modèle, cliquez sur le bouton Modifier. Un fichier Excel sera téléchargé.
-
Ouvrez le fichier Excel
-
Le complément Qalyptus Cloud Office s'ouvrira automatiquement dans le volet des tâches. Si vous utilisez Office pour le Web, cliquez sur l'icône du complément pour l'ouvrir.
-
L'onglet Apps répertorie toutes vos applications Qlik Sense. Vous pouvez sélectionner une ou plusieurs applications à utiliser pour créer le rapport. Après avoir choisi une application, cliquez sur le bouton à trois points pour actualiser ses métadonnées (variables, objets et champs)
-
L'onglet Variables répertorie les variables Qlik des applications sélectionnées. Sélectionnez ceux que vous souhaitez utiliser
-
L'onglet Objets répertorie les tableaux, les graphiques et les éléments principaux des applications sélectionnées. Sélectionnez ceux que vous souhaitez utiliser
-
L'onglet Aperçu affiche les objets et les variables sélectionnés à utiliser dans votre modèle
-
Le bouton Enregistrer vous permet d'enregistrer le fichier modèle
-
Le bouton Aperçu vous permet d'avoir un aperçu du rapport
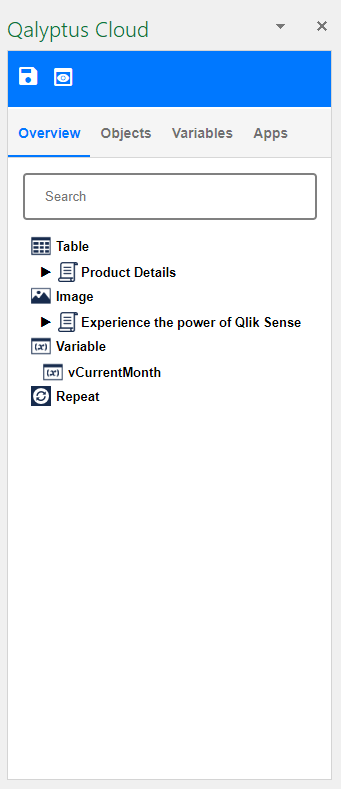
Ajouter des objets au fichier modèle
Créons un modèle simple à l'aide d'un graphique, d'un tableau et d'une variable.
- Sélectionnez l'onglet Apps et choisissez une application Qlik Sense
- Dans l'onglet Variables, faites un clic droit sur une variable et sélectionnez Ajouter une variable
- Dans l'onglet Objets, recherchez le graphique que vous souhaitez utiliser, cliquez avec le bouton droit de la souris et choisissez Utiliser l'objet comme image. Recherchez la table d'objets que vous souhaitez utiliser, cliquez avec le bouton droit de la souris et sélectionnez Utiliser ** l'objet comme table **
- Sélectionnez l'onglet Aperçu pour insérer l'objet dans le fichier
- Avant d'insérer un élément, n'oubliez pas de sélectionner la cellule de destination
- Sous le nœud Variables, faites un clic droit sur la variable précédemment ajoutée et choisissez Insérer
- Sous le nœud Table, cliquez avec le bouton droit sur l'objet de table précédemment ajouté et sélectionnez Insérer ou Insérer des colonnes. La première option utilisera l'objet entier, qui sera exporté tel quel dans Qlik Sense ? Le second vous permettra de formater chaque colonne du tableau en utilisant les fonctionnalités d'Excel
- Sous le nœud Image, faites un clic droit sur le graphique précédemment ajouté et sélectionnez Insérer
- Vous pouvez utiliser toutes les fonctionnalités d'Excel pour formater le fichier : redimensionner l'image du graphique, formater les colonnes du tableau, ajouter du texte et des images supplémentaires, etc.
- Cliquez sur Aperçu pour voir le résultat
- Cliquez sur Enregistrer pour enregistrer le fichier. Vous pouvez fermer le fichier et revenir à Qalyptus Cloud
Mise en forme conditionnelle
Les données du tableau sont exportées depuis Qlik Sense sans mise en forme (comportement normal de l'API Qlik Sense). Dans le modèle Excel, vous pouvez utiliser la fonctionnalité Mise en forme conditionnelle pour mettre en forme les tableaux exportés depuis les applications Qlik Sense.
Dans cette section, nous verrons deux méthodes différentes pour appliquer une mise en forme conditionnelle pour les tableaux et les tableaux croisés dynamiques.
1. Formatage colonne par colonne
Si vous choisissez d'utiliser un tableau Qlik Sense ou un tableau croisé dynamique dans Excel en faisant glisser et en déposant ses colonnes, vous pouvez ajouter un format conditionnel pour chaque colonne.
Cette option vous permet d'appliquer différents formats (couleur du texte, couleur de fond, taille du texte, etc.) pour chaque colonne.
Pour formater une colonne, procédez comme suit :
- Insérer le tableau ou les colonnes du tableau croisé dynamique
- Sélectionner une cellule de données dans la colonne à formater
- Cliquer sur Mise en forme conditionnelle
- Ajouter une ou plusieurs règles pour formater la colonne
- Après avoir généré le rapport, Qalyptus formatera toutes les valeurs des colonnes.
Voici une vidéo montrant un exemple de mise en forme conditionnelle pour une colonne de tableau.
La mise en forme colonne par colonne n'est possible que pour mettre en forme un objet tableau ou un tableau croisé dynamique comportant des colonnes statiques. Par colonnes statiques, nous entendons que les colonnes des mesures ne sont pas dupliquées en utilisant une dimension dans la zone Colonne.
Vous ne pouvez pas utiliser le formatage colonne par colonne lorsque les colonnes exportées sont dynamiques et ne sont pas connues à l'avance par Qalyptus.
2. Formatage dynamique
Cette deuxième méthode permet de formater un tableau et n'importe quel tableau croisé dynamique, un tableau croisé dynamique avec des colonnes statiques ou dynamiques.
Pour formater un tableau ou un tableau croisé dynamique, procédez comme suit :
- Insérer le tableau ou le shortcode du tableau croisé dynamique
- Sélectionner la cellule qui contient le shortcode
- Cliquer sur Mise en forme conditionnelle
- Cliquer sur Nouvelle règle... * Sélectionner le type de règle : Utilisez une formule pour déterminer les cellules à formater
- Ajouter une formule pour formater les colonnes et les lignes du tableau
- Choisir le format de la cellule à appliquer lorsque la condition est vérifiée
Voici un exemple de formule :
=(ROW()>=8)*(COLUMN()>=3)*(INDIRECT(ADDRESS(ROW(),COLUMN()))>1000)*(INDIRECT(ADDRESS(ROW(),COLUMN()))<>"-")
Dans l'exemple suivant, nous allons formater un tableau croisé dynamique qui ne peut pas être formaté avec la première méthode (formatage colonne par colonne).
Les colonnes du tableau croisé dynamique sont dynamiques et peuvent changer lorsque les valeurs du champ Année changent.
Voici quelques fonctions utiles que vous pouvez utiliser dans une formule de mise en forme conditionnelle :
- ROW() : Numéro de ligne
- COLONNE() : Numéro de colonne
- INDIRECT(ADDRESS(ROW(),COLUMN()) : Référence de la cellule actuelle
- Utiliser le symbole étoile (*) pour l'opérateur ET
Ajouter un filtre à un objet
En plus d'appliquer des filtres au niveau de la tâche, vous pouvez appliquer un filtre pour chaque objet Qlik que vous utilisez dans votre modèle.
Faites un clic droit sur l'objet auquel vous souhaitez ajouter un filtre et sélectionnez Propriétés. Dans l'écran Propriétés, sélectionnez le filtre à appliquer dans la liste des filtres. Un seul filtre peut être appliqué à un objet.
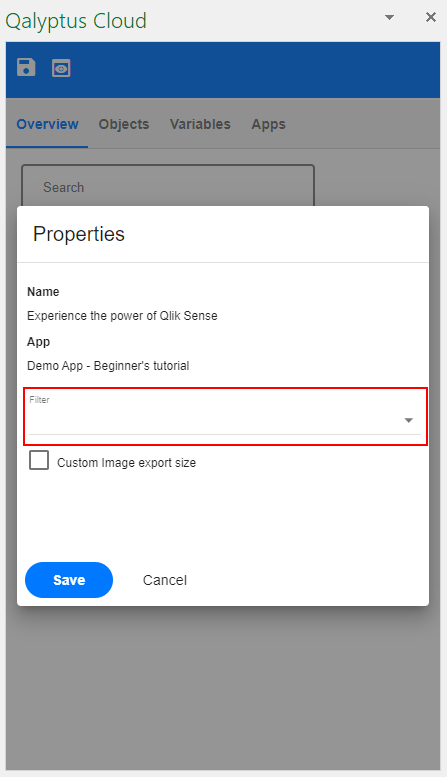
Ne pas insérer l'option de nouvelles lignes
Lorsque vous utilisez un objet comme tableau, par défaut, Qalyptus insère de nouvelles lignes pour conserver la même disposition de vos différents objets. Mais dans certains cas, vous souhaiterez peut-être que Qalyptus n'insère pas de lignes, par exemple lorsque vous avez plusieurs objets les uns à côté des autres.
Vous avez la possibilité de ne pas insérer de lignes lors de l'exportation d'un tableau.
Cliquez avec le bouton droit sur un objet de tableau ou de tableau croisé dynamique, puis sélectionnez Propriétés. Dans l'écran Propriétés, cochez la case Ne pas insérer de lignes.
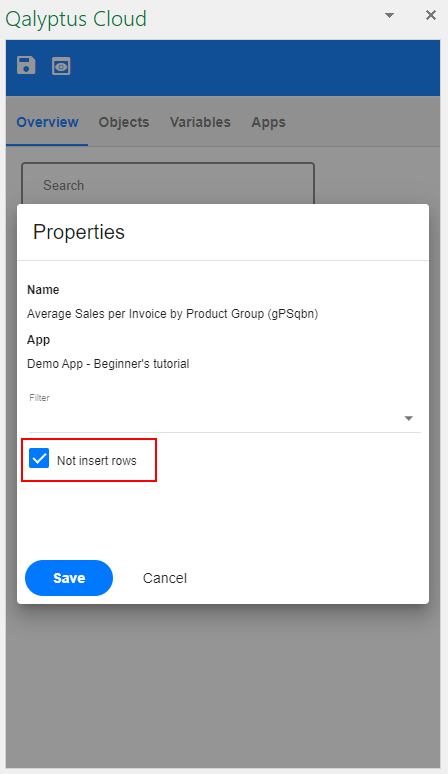
Choisir la présentation des lignes du tableau croisé
Vous pouvez choisir comment vous souhaitez exporter un tableau croisé dynamique. Vous pouvez choisir Par défaut (les paramètres sélectionnés dans Qlik Sense), Tout étendre ou Tout réduire.
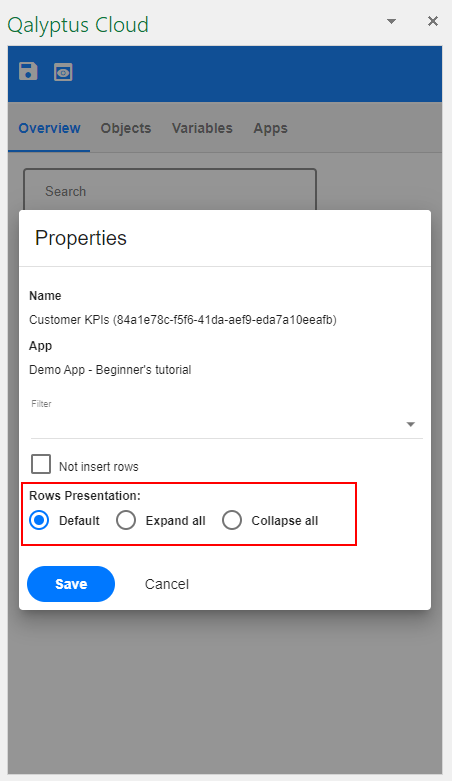
Exporter un objet avec une taille différente
Lorsque vous souhaitez utiliser un objet Qlik Sense (graphique ou tableau) en tant qu'image dans votre modèle de rapport, faites glisser et déposez l'objet dans le fichier de modèle. Qalyptus créera une image d'espace réservé que vous pourrez redimensionner. Lorsque vous générez le rapport, Qalyptus exporte l'objet Qlik Sense avec la dimension de l'image de l'espace réservé et le place dans l'image de l'espace réservé.
Il est possible d'exporter l'image avec une taille grande ou petite comme taille d'image de l'espace réservé. Par exemple, exportez l'image 1200 x 800 px et utilisez-la dans le fichier de taille 1000 x 600 px.
Sélectionnez l'option Dimensions d'exportation personnalisées dans les propriétés de l'objet, puis saisissez les valeurs Hauteur et Largeur.
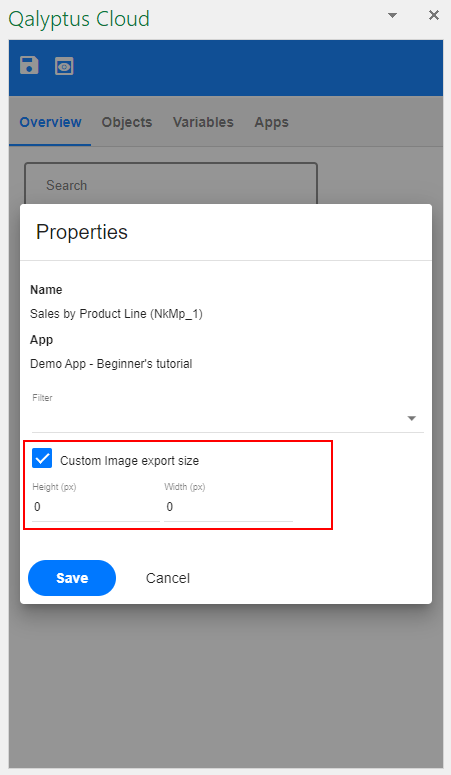
Exporter un objet de grande taille permet d'obtenir plus d'informations ; Qlik Sense peut masquer certaines informations lorsque vous réduisez la taille.
Graphique de petite taille (taille d'exportation = taille d'utilisation)
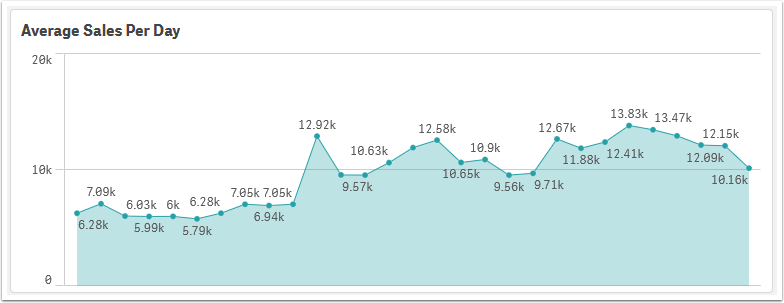
Le même graphique avec une grande taille d'exportation (taille d'exportation > taille d'utilisation)
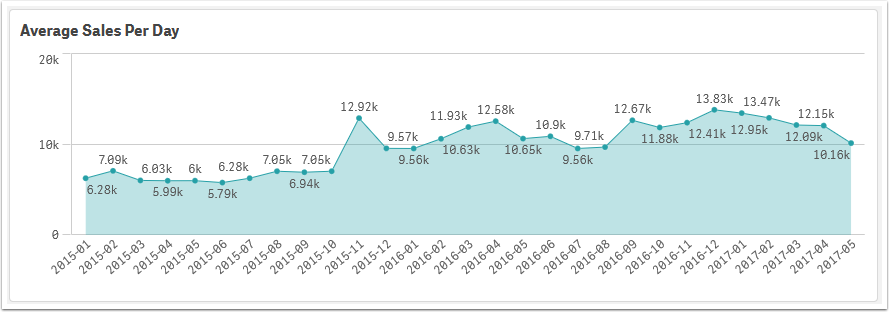
Créer un tableau croisé dynamique Excel natif
Qalyptus vous permet de générer des tableaux croisés dynamiques natifs dans Excel à partir des données exportées d'un tableau Qlik Sense.
Pour créer un tableau croisé dynamique, suivez les étapes ci-dessous.
-
Insérer les colonnes du tableau Qlik Sense dans votre modèle Excel
Dans votre modèle Excel :- Insérez les colonnes individuellement depuis votre tableau Qlik Sense dans une feuille de calcul.
- N'insérez pas la balise complète de l'objet — ce n'est pas pris en charge pour les tableaux croisés dynamiques.
-
Important : les en-têtes de colonnes ne doivent pas contenir de balises Qalyptus
La ligne d'en-tête de votre source de données ne doit contenir aucune balise Qalyptus (comme{{Sales_label}}).
Par exemple, utilisez :Salesau lieu de{{Sales_label}}. -
Ajouter une ligne vide à la fin de la plage de données source
Pour que le tableau croisé dynamique fonctionne correctement lors de la génération du rapport, incluez une ligne vide après vos données. -
Créer le tableau croisé dynamique
- Sélectionnez la plage de données (y compris la ligne vide).
- Allez dans
Insertion→Tableau croisé dynamique. - Placez le tableau croisé dynamique sur une nouvelle feuille ou sur la même.
-
Configurer le tableau croisé dynamique
Utilisez les options de tableau croisé dynamique d'Excel pour définir vos lignes, colonnes, filtres et valeurs selon vos besoins. -
Aperçu
Retournez dans le module complémentaire Qalyptus Cloud Office et cliquez sur le bouton Aperçu pour voir le résultat.
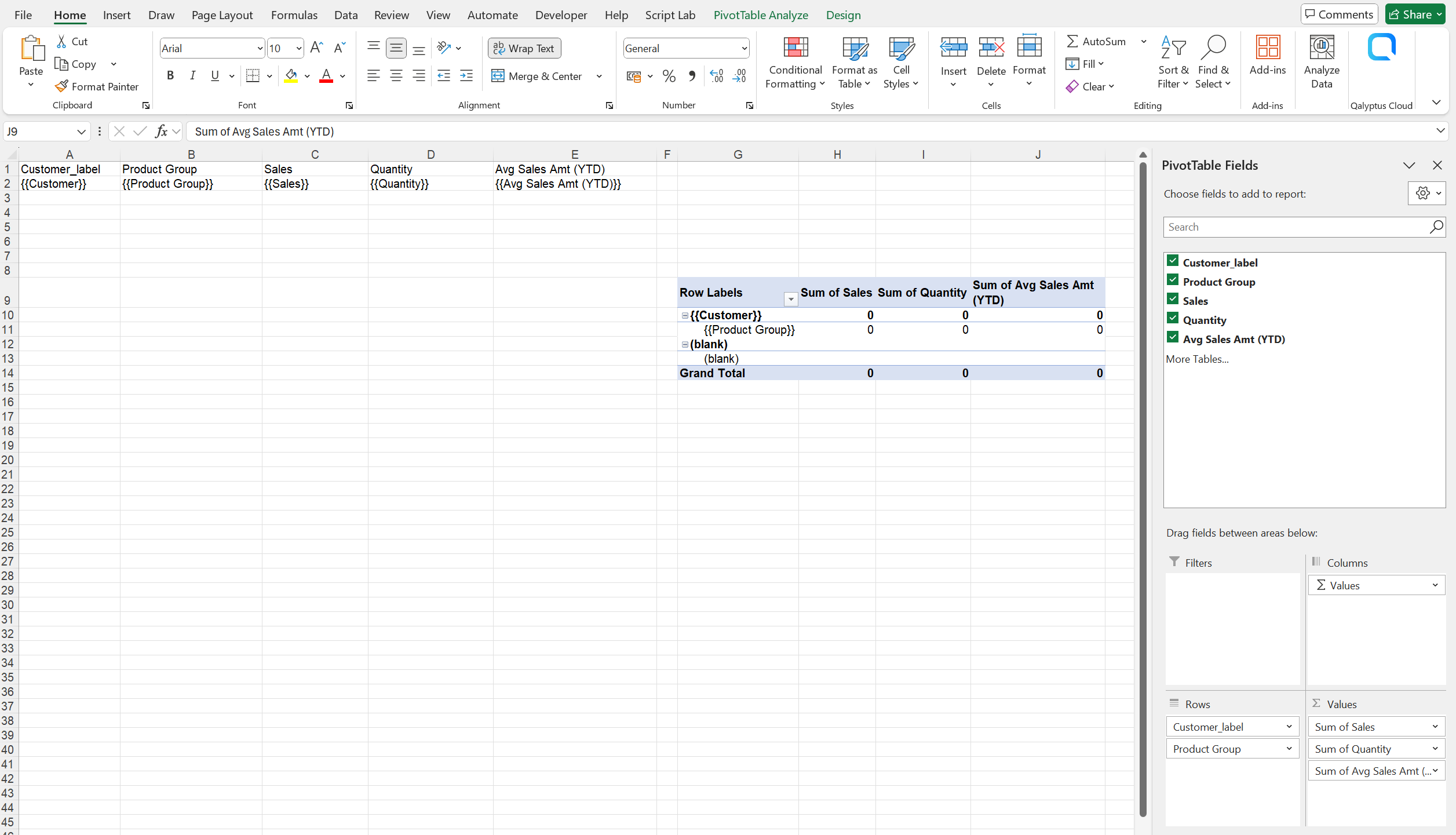
Vous pouvez masquer la feuille contenant la source de données du tableau croisé dynamique afin de garder votre rapport final clair et concentré sur le résultat.
Exporter des images et des URL dans les rapports Excel
Qalyptus prend en charge l'exportation des URL et des images depuis les tableaux Qlik Sense vers les rapports Excel et PDF.
- Pour les URL, utilisez la formule Excel
HYPERLINK()pour transformer les liens en hyperliens cliquables dans les rapports Excel et PDF. - Pour les images, utilisez la formule Excel
IMAGE()pour les afficher dans les cellules Excel et les rendre visibles dans les rapports générés.
Le paramètre source des fonctions HYPERLINK() et IMAGE() doit référencer une cellule du tableau qui contiendra une URL une fois le rapport généré. Vous pouvez masquer cette colonne pour une meilleure lisibilité.
L'utilisation de formules vous offre un meilleur contrôle sur l'apparence des hyperliens et la taille des images dans les cellules.
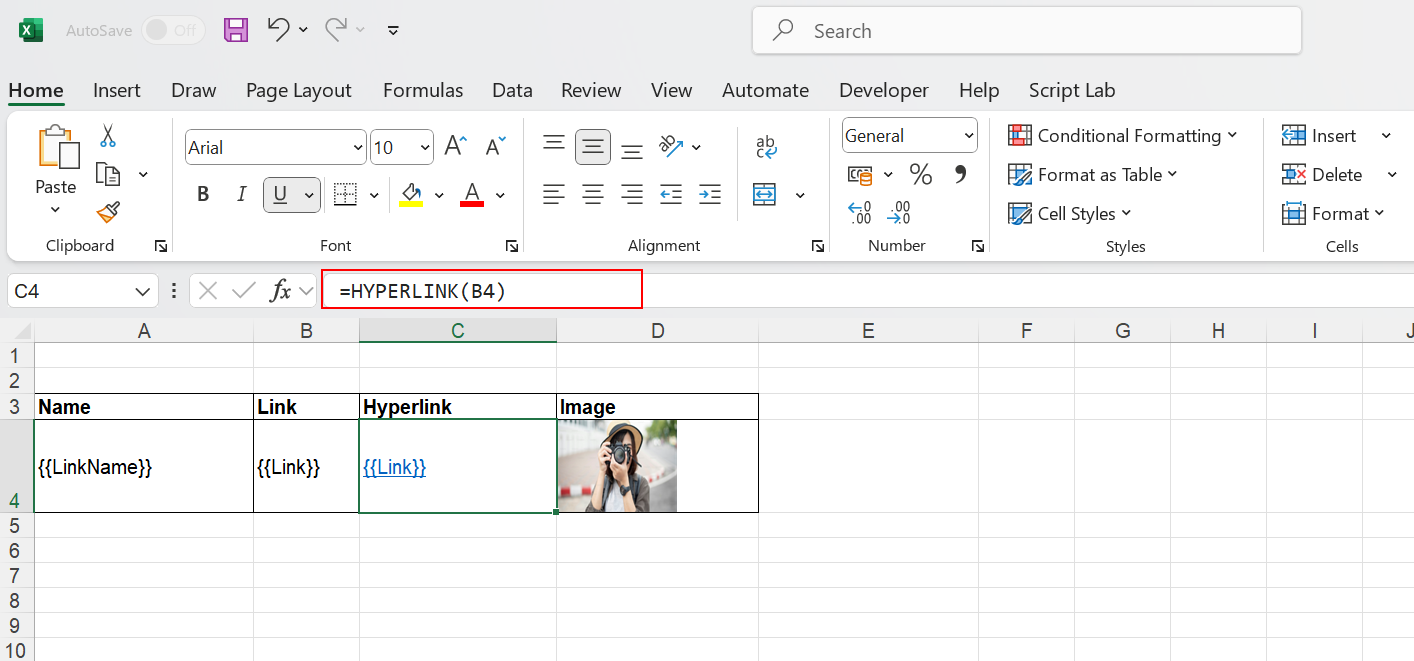
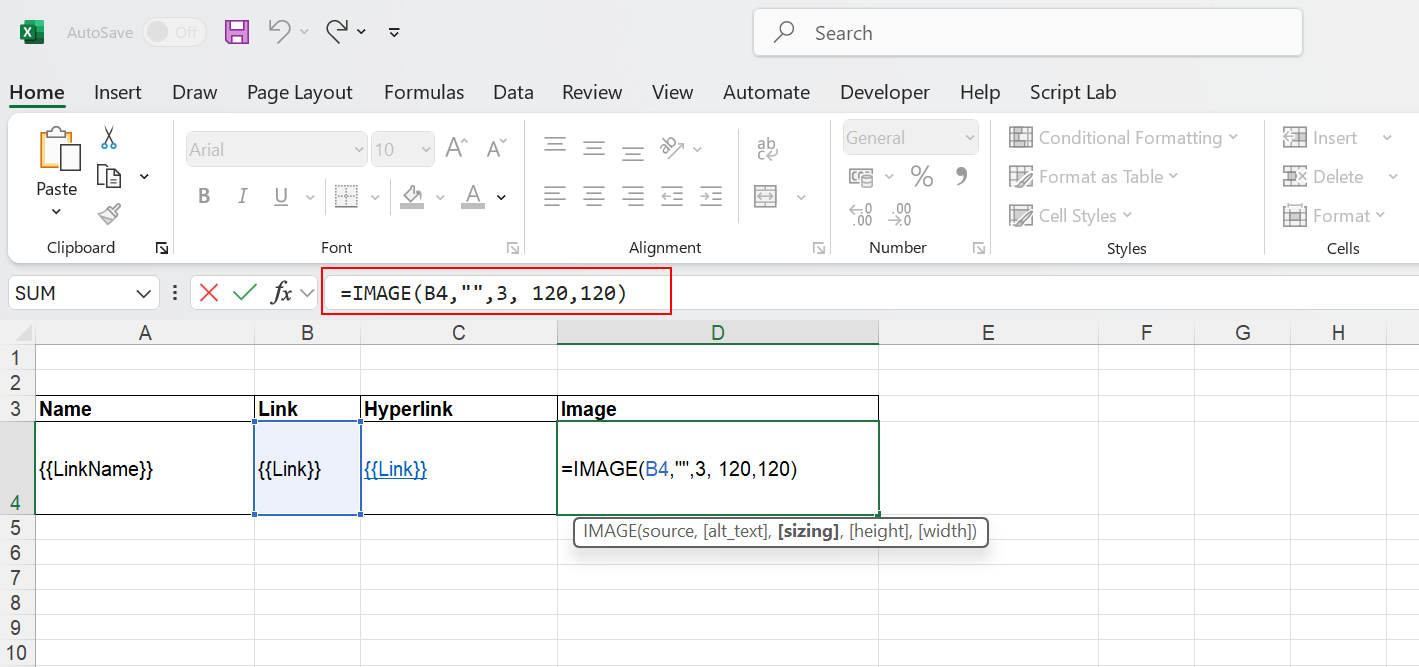
Vous pouvez masquer la colonne qui contient l'URL source du lien ou de l'image.
Utiliser des formules Excel
Qalyptus prend en charge les formules sur les colonnes — par exemple, pour calculer des totaux avec SUM().
Pour utiliser une formule, vous devez inclure au moins la cellule de données et une cellule supplémentaire, comme illustré ci-dessous.
La ligne contenant la cellule supplémentaire peut être masquée pour garder un rapport propre et professionnel.
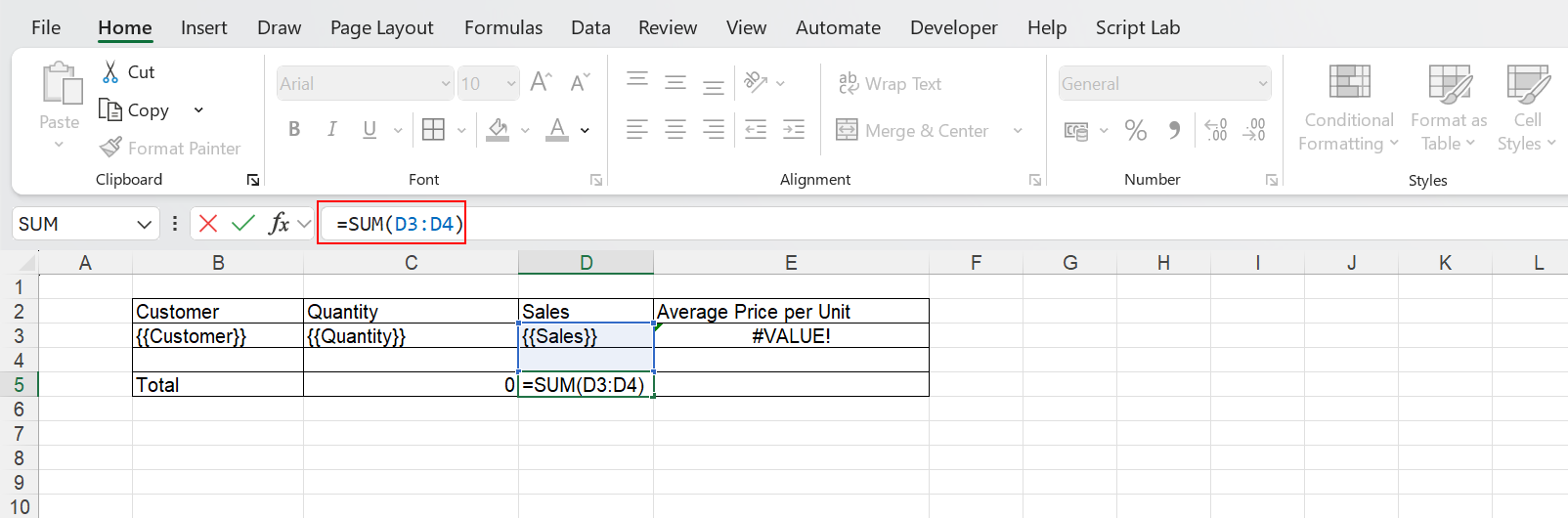
Vous pouvez également appliquer des formules sur les lignes.
Par exemple, vous pouvez calculer le prix moyen par unité avec la formule : Sales / Quantity.
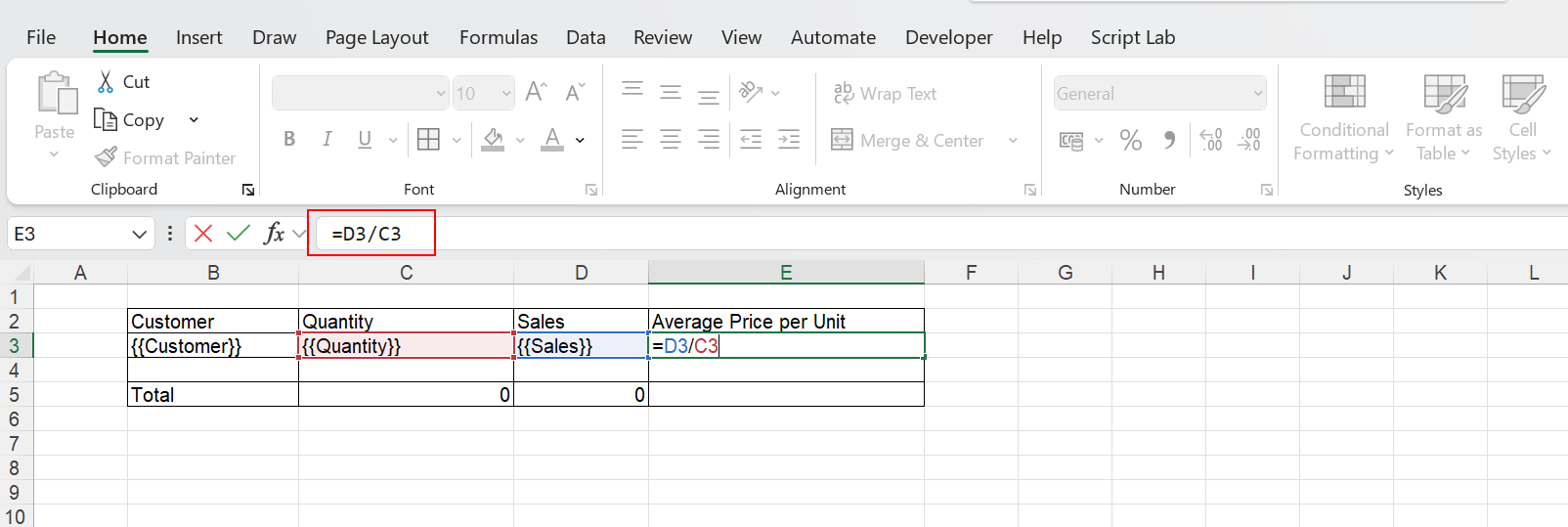
Les formules sur les lignes doivent être placées dans des colonnes directement adjacentes aux colonnes du tableau.
Répéter sur la même feuille ou sur plusieurs feuilles
Qalyptus permet de répéter les données par dimension dans un rapport. Vous pouvez répéter des images, des tableaux et des variables.
Vous pouvez répéter le contenu de la même feuille pour chaque valeur d'un champ de dimension. Vous pouvez également répéter vos objets Qlik Sense sur une seule feuille pour une valeur de champ. Vous pouvez imbriquer les niveaux de répétition autant de fois que vous le souhaitez.
Voyez comment vous pouvez le faire.
La vidéo utilise Qalyptus Desktop ; cela fonctionne de la même manière avec Qalyptus Cloud. Nous réaliserons une vidéo avec Qalyptus Cloud dès que possible.
Répéter la ligne d'en-tête d'une table sur plusieurs pages pour un PDF
Pour répéter la première ligne d'en-têtes de colonne sur toutes les pages lorsque vous avez une feuille de calcul volumineuse et complexe, faites glisser et déposez les colonnes de l'objet tableau puis :
- Dans Excel, cliquez sur l'onglet Mise en page
- Dans le groupe Mise en page, cliquez sur Imprimer les titres
- Sous l'onglet Feuille, cliquez sur l'icône à droite dans le champ Lignes à répéter en haut.
- Sélectionnez la ligne que vous souhaitez voir apparaître en haut de chaque page. Appuyez sur la touche Entrée
- Cliquez ensuite sur OK

Voici le résultat :