Rapport PowerPoint
Cette section créera un rapport PowerPoint à l'aide d'objets Qlik Sense.
Pour créer un rapport PowerPoint, accédez à l'onglet Rapports et cliquez sur le bouton Créer un rapport.
- Donnez un nom à votre rapport
- Ajoutez une description si vous le souhaitez (facultatif)
- Dans le menu déroulant Type, sélectionnez PowerPoint
- Sélectionnez un projet
- Cliquez sur Enregistrer
Vous serez redirigé vers l'onglet Aperçu du rapport. Dans le champ Modèle, cliquez sur le bouton Modifier. Un fichier PowerPoint sera téléchargé.
-
Ouvrez le fichier PowerPoint
-
Le complément Qalyptus Cloud Office s'ouvrira automatiquement dans le volet des tâches. Si vous utilisez Office pour le Web, cliquez sur l'icône du complément pour l'ouvrir.
-
L'onglet Apps répertorie toutes vos applications Qlik Sense. Vous pouvez sélectionner une ou plusieurs applications à utiliser pour créer le rapport. Après avoir choisi une application, cliquez sur le bouton à trois points pour actualiser ses métadonnées (variables, objets et champs)
-
L'onglet Variables répertorie les variables Qlik des applications sélectionnées. Sélectionnez ceux que vous souhaitez utiliser
-
L'onglet Objets répertorie les tableaux, les graphiques et les éléments principaux des applications sélectionnées. Sélectionnez ceux que vous souhaitez utiliser
-
L'onglet Aperçu affiche les objets et les variables sélectionnés à utiliser dans votre modèle
-
Le bouton Enregistrer vous permet d'enregistrer le fichier modèle
-
Le bouton Aperçu vous permet d'avoir un aperçu du rapport
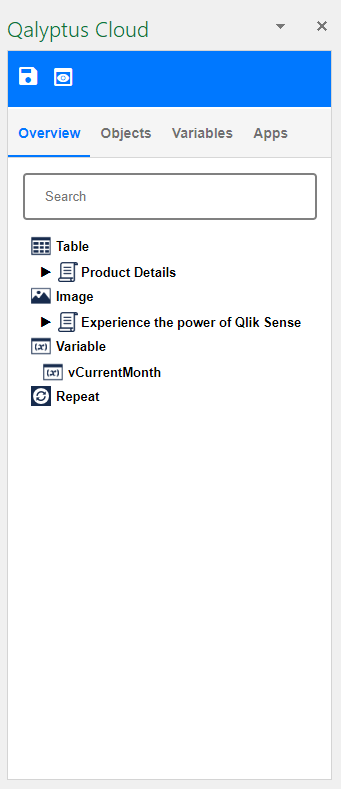
Ajouter des objets pour créer le modèle
Créons un modèle simple à l'aide d'un graphique, d'un tableau et d'une variable.
- Sélectionnez l'onglet Apps et choisissez une application Qlik Sense
- Dans l'onglet Variables, faites un clic droit sur une variable et sélectionnez Ajouter une variable
- Dans l'onglet Objets, recherchez le graphique que vous souhaitez utiliser, cliquez avec le bouton droit de la souris et choisissez Utiliser l'objet comme image. Recherchez la table d'objets que vous souhaitez utiliser, cliquez avec le bouton droit de la souris et sélectionnez Utiliser ** l'objet comme table **
- Sélectionnez l'onglet Aperçu pour insérer l'objet dans le fichier
- Sous le nœud Variables, faites un clic droit sur la variable précédemment ajoutée et choisissez Insérer
- Sous le nœud Table, faites un clic droit sur l'objet table précédemment ajouté, sélectionnez Copier l'objet ou Copier les colonnes, puis collez-le à l'endroit de votre choix. La première option utilisera l'objet entier, qui sera exporté tel quel dans Qlik Sense ? Le second vous permettra de formater chaque colonne du tableau en utilisant les fonctionnalités de PowerPoint
- Sous le nœud Image, faites un clic droit sur le graphique précédemment ajouté et sélectionnez Insérer
- Vous pouvez utiliser toutes les fonctionnalités de PowerPoint pour formater le fichier : redimensionner l'image du graphique, formater les colonnes du tableau, ajouter du texte et des images supplémentaires, etc.
- Cliquez sur Aperçu pour voir le résultat
- Cliquez sur Enregistrer pour enregistrer le fichier. Vous pouvez fermer le fichier et revenir à Qalyptus Cloud
Ajouter un filtre à un objet
En plus d'appliquer des filtres au niveau du rapport et de la tâche, vous pouvez appliquer un filtre pour chaque objet Qlik que vous utilisez dans votre modèle.
Faites un clic droit sur l'objet auquel vous souhaitez ajouter un filtre, puis sélectionnez Propriétés. Dans l'écran Propriétés, sélectionnez le filtre à appliquer parmi les filtres disponibles. Notez qu'un seul filtre peut être appliqué à un objet.
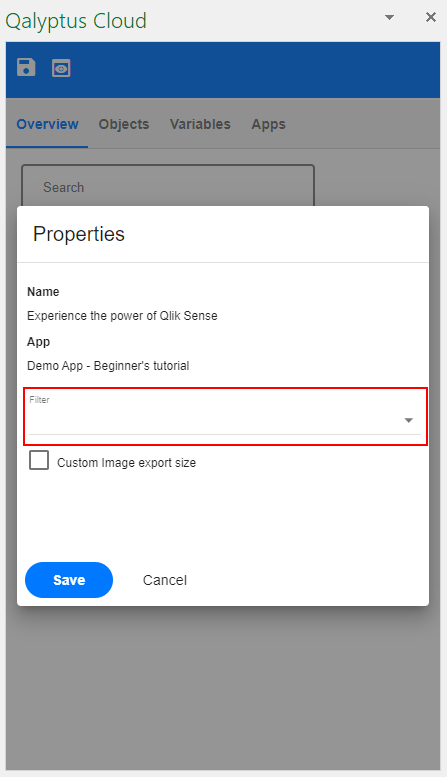
Exporter un objet avec une taille différente
Lorsque vous souhaitez utiliser un objet Qlik Sense (graphique ou tableau) en tant qu'image dans votre modèle de rapport, faites glisser et déposez l'objet dans le fichier de modèle. Qalyptus créera une image d'espace réservé que vous pourrez redimensionner. Lorsque vous générez le rapport, Qalyptus exporte l'objet Qlik Sense avec la dimension de l'image de l'espace réservé et le place dans l'image de l'espace réservé.
Il est possible d'exporter l'image avec une taille grande ou petite comme taille d'image de l'espace réservé. Par exemple, exportez l'image 1200 x 800 px et utilisez-la dans un fichier de taille 1000 x 600 px.
Sélectionnez l'option Dimensions d'exportation personnalisées dans les propriétés de l'objet, puis saisissez les valeurs Hauteur et Largeur.
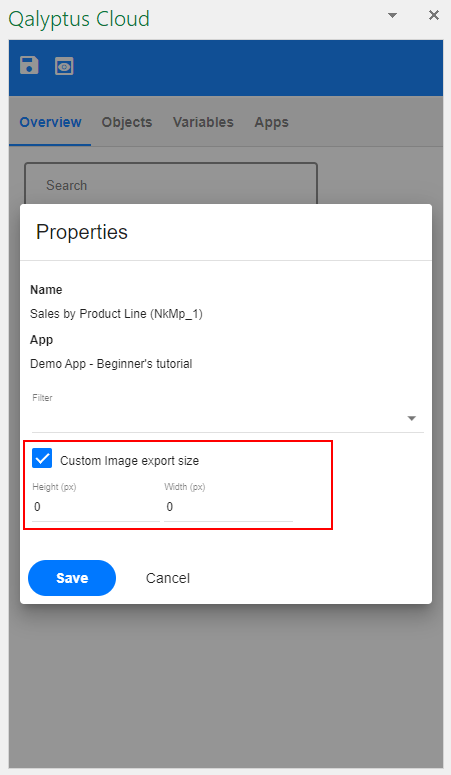
Exporter un objet de grande taille permet d'obtenir plus d'informations ; Qlik Sense peut masquer certaines informations lorsque vous réduisez la taille.
Graphique de petite taille (taille d'exportation = taille d'utilisation)
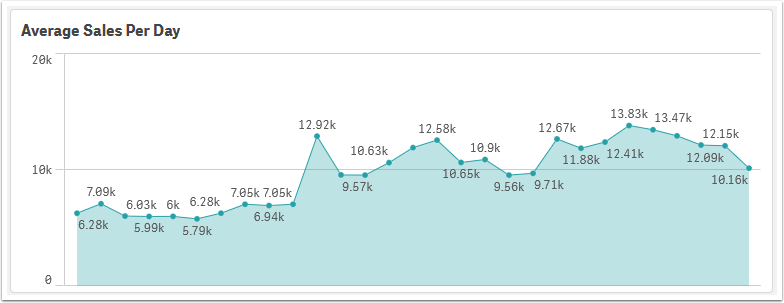
Le même graphique avec une grande taille d'exportation (taille d'exportation > taille d'utilisation)
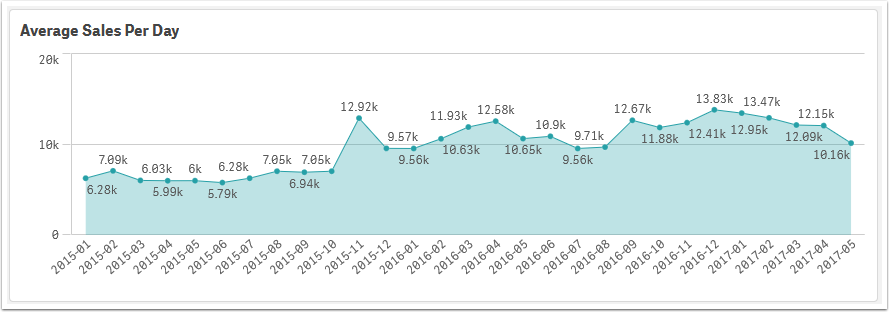
Répéter des objets sur plusieurs diapositives
Vous pouvez répéter le contenu d'une diapositive PowerPoint pour chaque valeur d'un champ de dimension.
La vidéo utilise Qalyptus Desktop ; cela fonctionne de la même manière avec Qalyptus Cloud. Nous réaliserons une vidéo avec Qalyptus Cloud dès que possible.
Créer un graphique natif PowerPoint
Vous pouvez créer un graphique PowerPoint avec les données d'un objet Qlik Sense (graphique ou tableau).
La vidéo utilise Qalyptus Desktop ; cela fonctionne de la même manière avec Qalyptus Cloud. Nous réaliserons une vidéo avec Qalyptus Cloud dès que possible.