Créer des déclencheurs
Dans Qalyptus Server, une tâche peut être exécutée manuellement, selon une planification ou suite à un événement Qlik.
Planifications
La page Déclencheurs affiche la liste des planifications et des événements Qlik avec leur nom, type, fréquence, nombre de tâches et description.
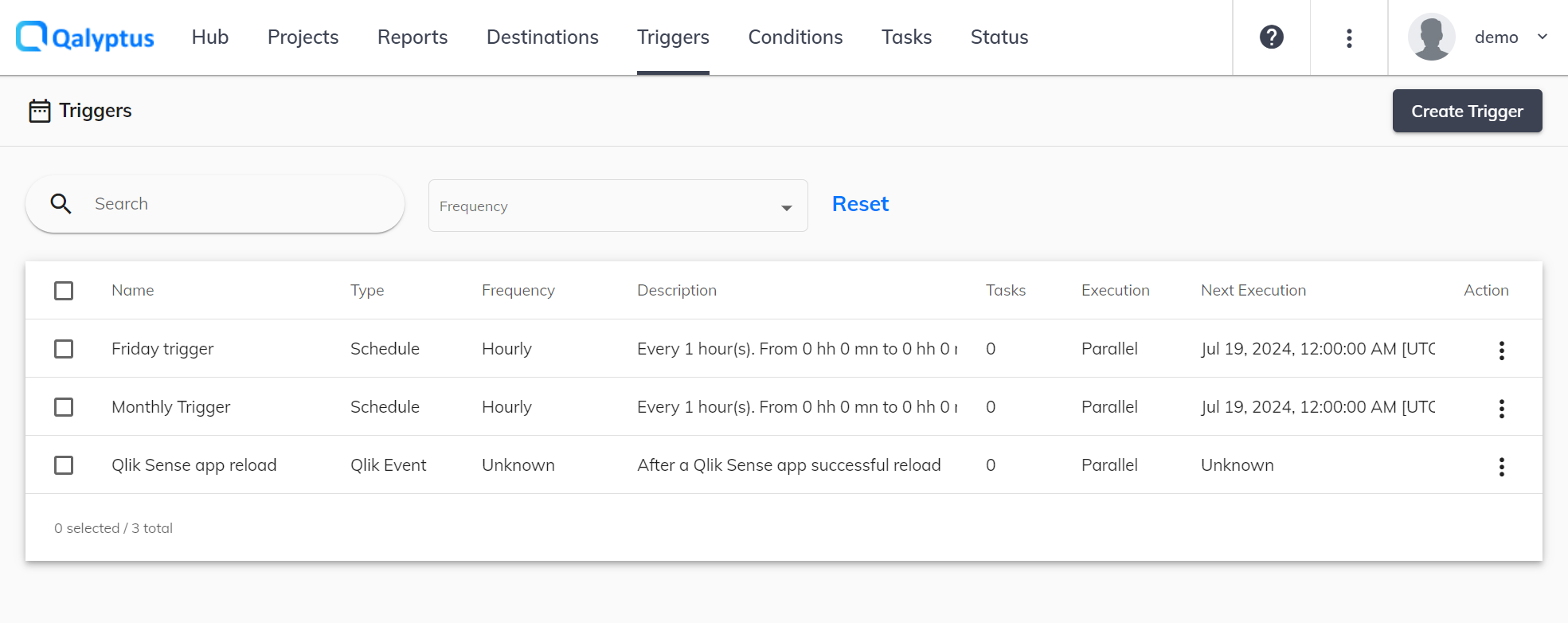
Pour créer une nouvelle planification :
- Sur Qalyptus Server, accédez à la page Déclencheurs.
- Cliquez sur Créer un déclencheur > Planification.
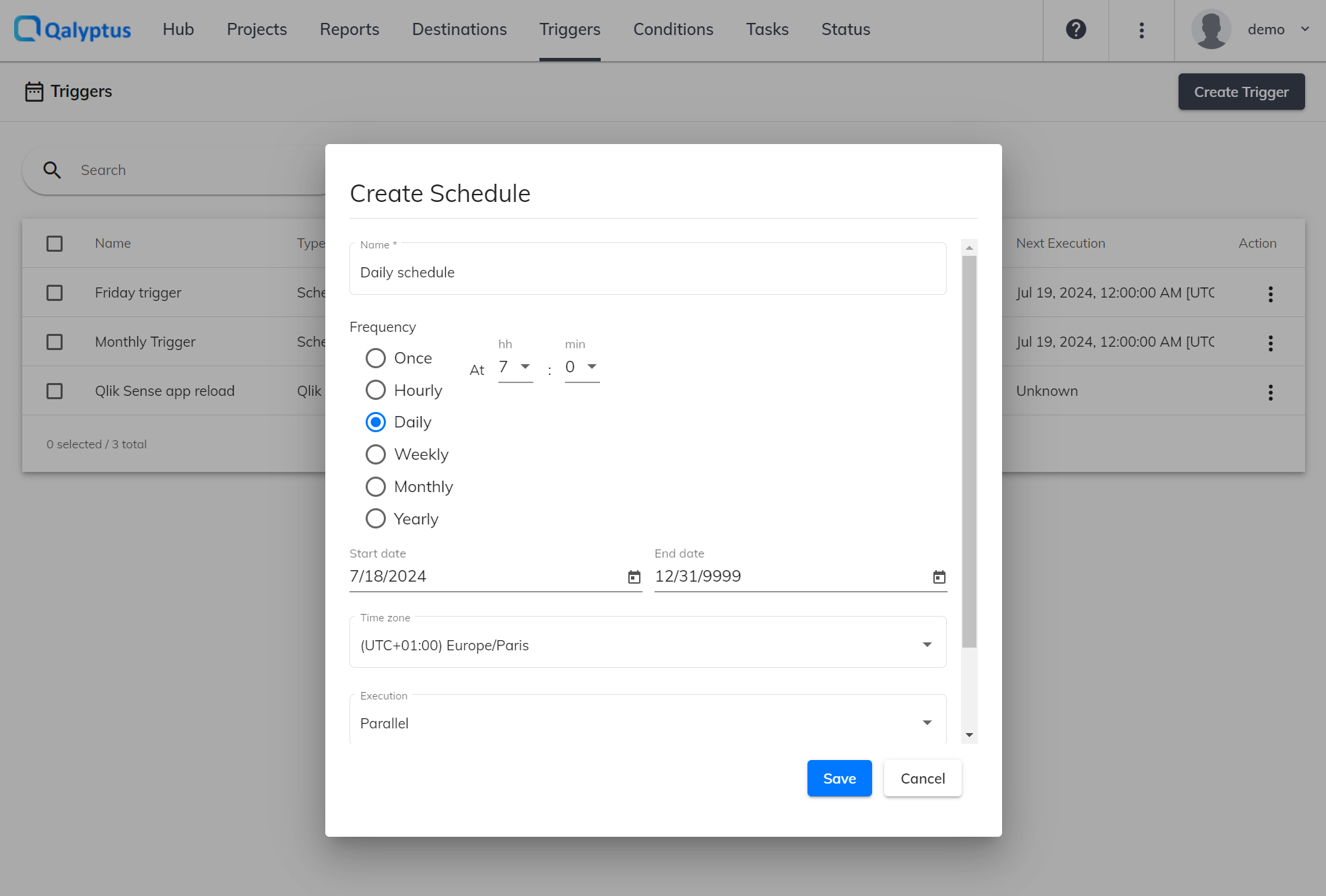
- Renseignez les informations dans les champs suivants :
- Nom : Entrez le nom de la planification.
- Fréquence : Choisissez la fréquence de l'exécution. Vous pouvez définir : Une fois, Toutes les heures, Tous les jours, Toutes les semaines, Tous les mois ou Tous les ans.
- Définissez la Date de début et la Date de fin.
- Sélectionnez votre Fuseau horaire préféré.
- Choisissez le type d'exécution de la tâche : Parallèle ou Sérialisé. Si vous choisissez Parallèle, la tâche peut s'exécuter simultanément avec d'autres tâches. Si vous choisissez Sérialisé, la tâche s'exécutera indépendamment des autres tâches. Si une tâche sérialisée est en cours d'exécution, les tâches suivantes seront mises en file d'attente. Si une tâche sérialisée est déclenchée pendant que d'autres tâches s'exécutent, elle sera en attente jusqu'à ce que toutes les tâches soient terminées.
- Définissez une Priorité de 1 à 100, où 1 correspond à la priorité la plus élevée. La priorité sera assignée aux tâches utilisant cette planification. Si deux tâches sont en attente dans la file d'attente, celle ayant la priorité la plus élevée sera exécutée en premier.
- Cliquez sur Enregistrer.
Ajouter des planifications à une tâche
Vous pouvez ajouter un ou plusieurs déclencheurs (planifications et événements Qlik) pour exécuter une tâche. Un même déclencheur peut également être utilisé dans plusieurs tâches.
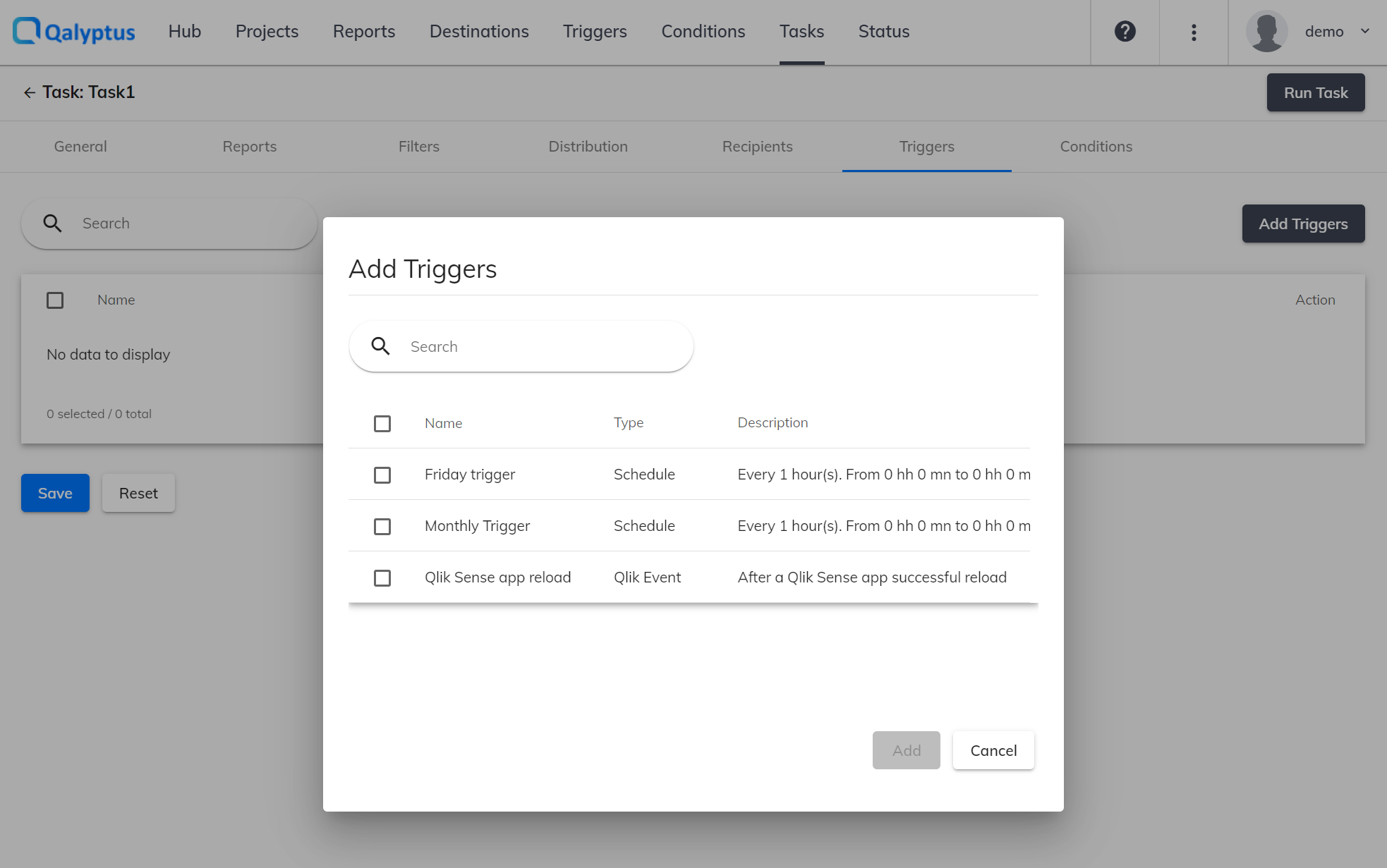
Pour ajouter un déclencheur à une tâche, procédez comme suit :
- Sur Qalyptus Server, accédez à la page Tâches.
- Allez dans l'onglet Déclencheurs.
- Cliquez sur Ajouter des déclencheurs.
- Sélectionnez les planifications et les déclencheurs à ajouter.
- Cliquez sur Ajouter.
- Ensuite, cliquez sur Enregistrer.
Événements Qlik
Si une tâche doit être exécutée après un événement dans une application Qlik Sense, configurez un événement Qlik et ajoutez-le à la tâche. Celle-ci s'exécutera lorsque Qalyptus recevra l'événement Qlik. Qalyptus prend en charge l'événement "Rechargement réussi d'une application".
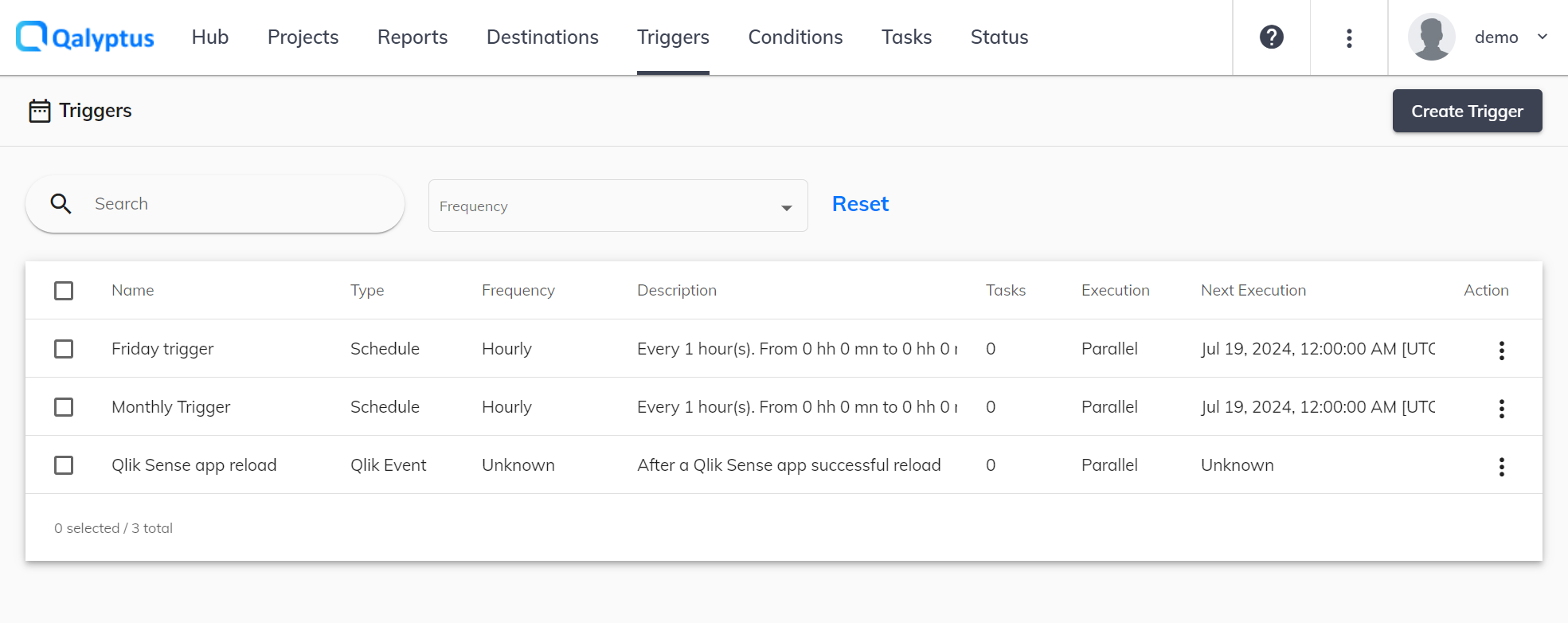
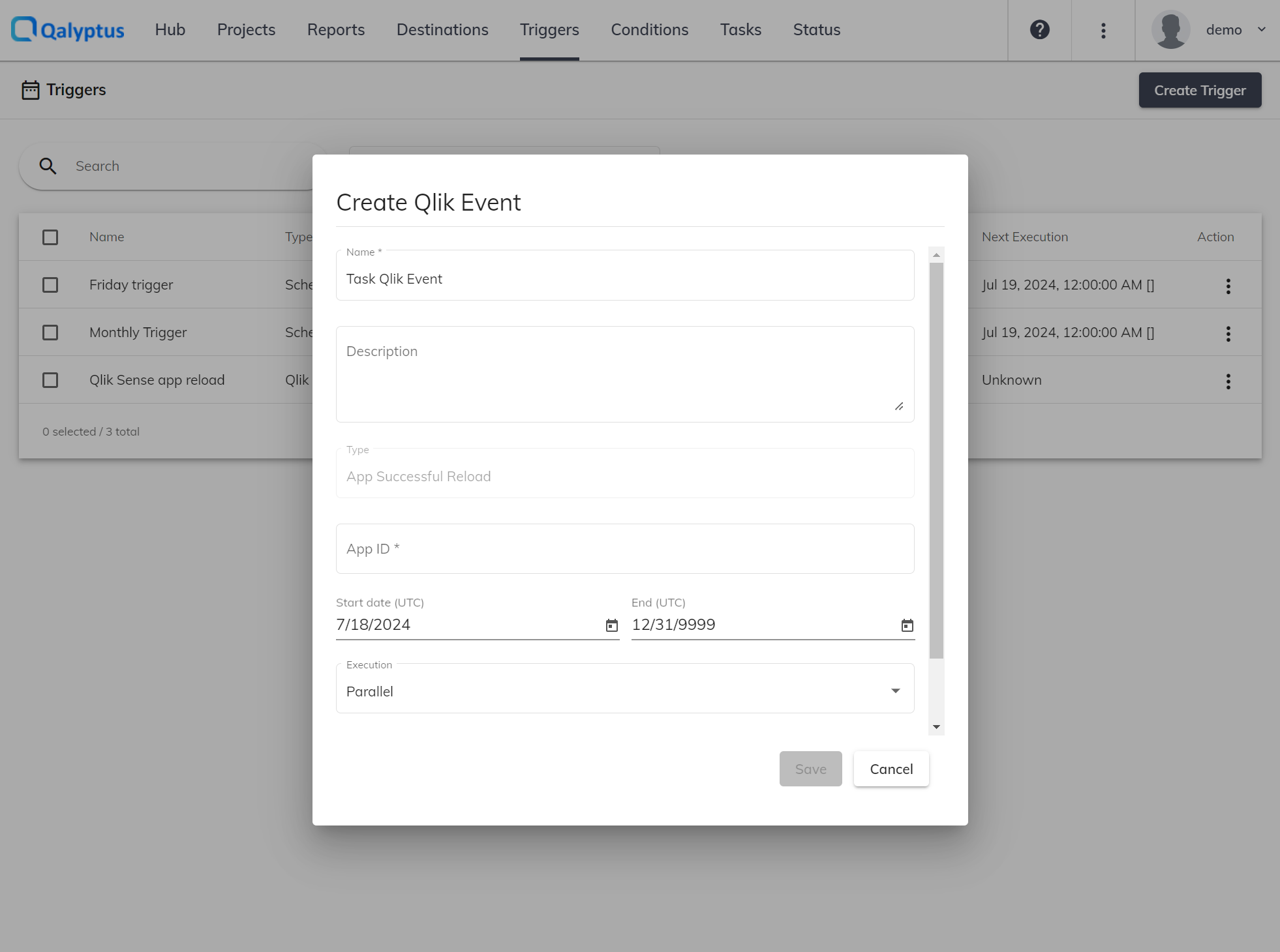
Pour créer un événement Qlik, procédez comme suit :
- Sur Qalyptus Server, accédez à la page Déclencheurs.
- Cliquez sur Créer un déclencheur > Événement Qlik.
- Entrez un nom.
- Ajoutez une description si vous le souhaitez.
- Entrez l'ID de l'application Qlik Sense liée à l'événement.
- Choisissez la Date de début et la Date de fin.
- Choisissez le type d'Exécution de la tâche : Parallèle ou Sérialisé. Si vous choisissez Parallèle, la tâche peut s'exécuter simultanément avec d'autres tâches. Si vous choisissez Sérialisé, la tâche s'exécutera indépendamment des autres tâches. Si une tâche sérialisée s'exécute, les tâches suivantes seront mises en file d'attente. Si une tâche sérialisée est déclenchée alors que d'autres tâches s'exécutent, elle sera en attente jusqu'à ce que toutes les tâches soient terminées.
- Définissez une Priorité de 1 à 100, où 1 correspond à la priorité la plus élevée. La priorité sera assignée aux tâches utilisant cette planification. Si deux tâches sont en attente dans la file d'attente, celle ayant la priorité la plus élevée sera exécutée en premier.
- Cliquez sur Enregistrer.
Ajouter des événements Qlik à une tâche
Vous pouvez ajouter un ou plusieurs déclencheurs (planifications et événements Qlik) pour exécuter une tâche. Un même déclencheur peut également être utilisé dans plusieurs tâches.
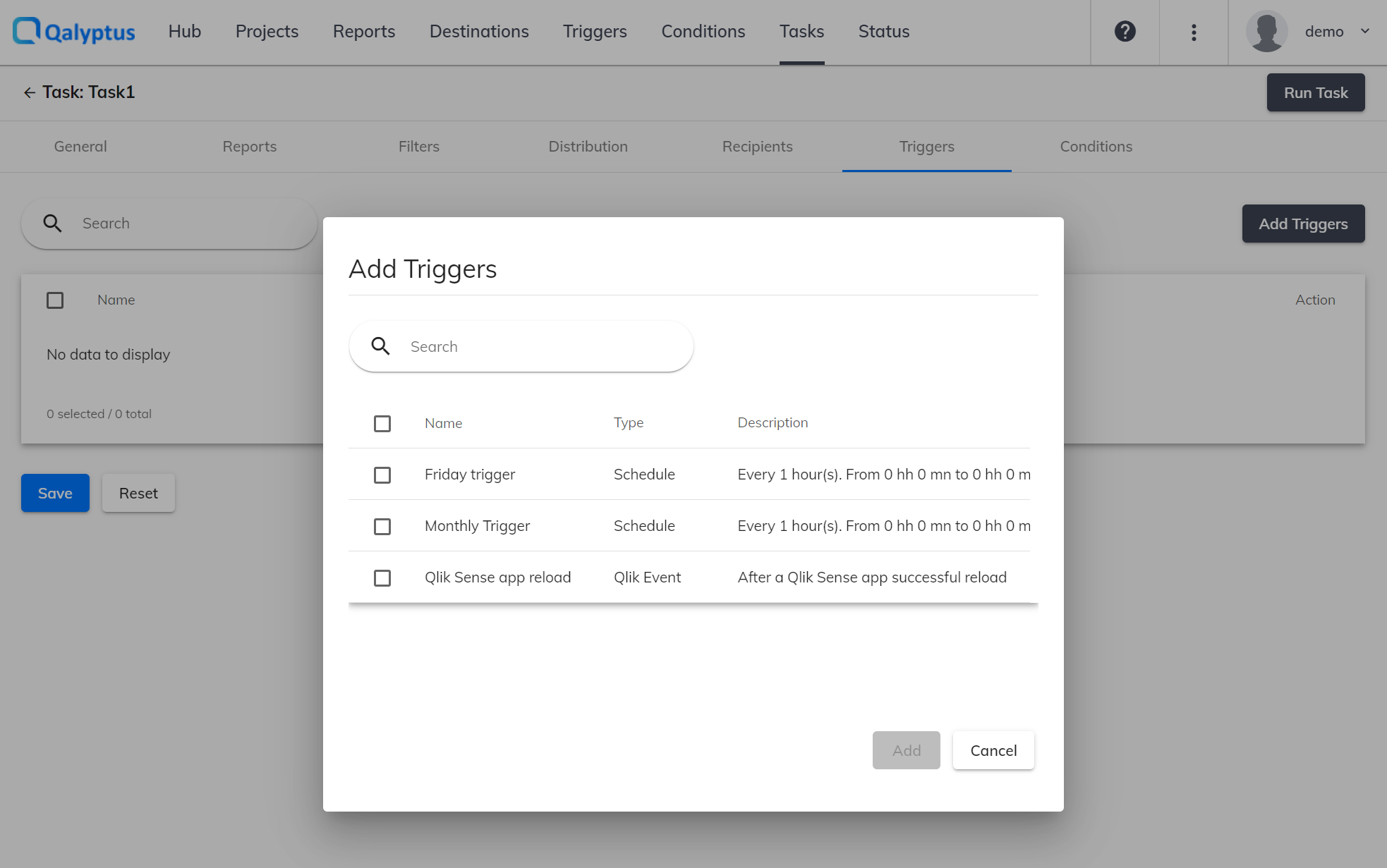
Pour ajouter un déclencheur à une tâche, procédez comme suit :
- Sur Qalyptus Server, accédez à la page Tâches.
- Allez dans l'onglet Déclencheurs.
- Cliquez sur Ajouter des déclencheurs.
- Sélectionnez les planifications et les déclencheurs à ajouter.
- Cliquez sur Ajouter.
- Ensuite, cliquez sur Enregistrer.
L'événement Qlik déclenchera l'exécution de la tâche uniquement s'il est actif. L'état d'exécution de la tâche est disponible dans la page Statut > onglet Requêtes à la demande.
Qalyptus vérifiera si l'événement Qlik s'est produit à intervalles réguliers. Cet intervalle est défini dans Administration > Paramètres généraux. Vous pouvez modifier le nombre de minutes. Si vous définissez 0 minute, Qalyptus cessera de vérifier les événements Qlik, et vos déclencheurs configurés ne fonctionneront plus.
Vous devez configurer l'adresse de votre serveur Qlik Sense et un compte de domaine utilisateur Qlik Sense dans Configuration du Hub. Qalyptus utilisera ces informations pour se connecter à Qlik Sense et vérifier l'événement.