Installer Qalyptus Server
Installer Qalyptus Server est nécessaire pour ordonnancer la génération et la distribution des rapports vers des dossier ou des utilisateurs par mail.
Le tutorial vidéo utilise une ancienne version de Qalyptus Server. En cas de doute, veuillez vous référer aux étapes ci-dessous.
Installation
Pour installer Qalyptus Server, procédez comme suit :
-
Téléchargez Qalyptus Server sur qalyptus.com
-
Localisez le fichier d'installation.
-
Double-cliquez pour lancer le programme.
-
Sur l'écran Sélectionner la langue d'installation, choisissez une langue et cliquez sur Suivant.
-
Acceptez les termes du contrat de licence et cliquez sur Suivant.
-
Choisissez le répertoire d'installation et cliquez sur Suivant.
-
Sur l'écran Prêt à installer, cliquez sur Installer.
-
Sur l'écran d'installation final, laissez la case Lancer Qalyptus Server cochée, puis cliquez sur Terminer pour configurer Qalyptus Server avant la première utilisation.
-
La configuration de Qalyptus Server démarre.
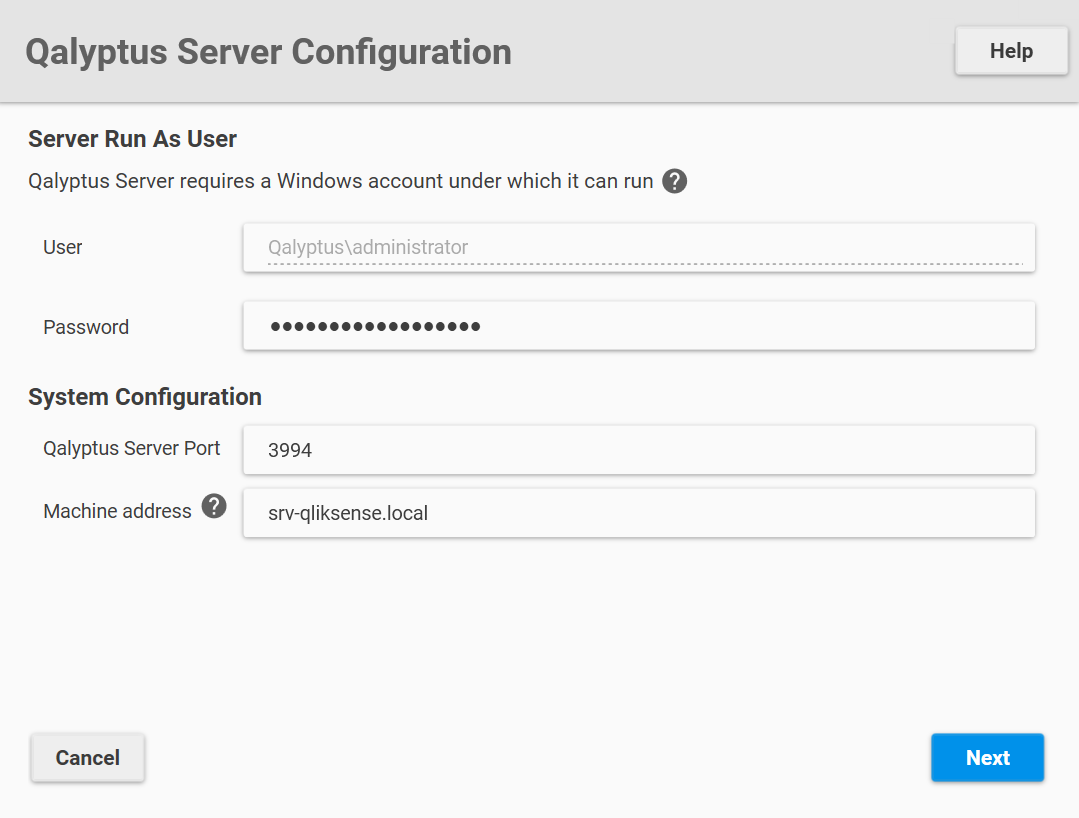
-
Qalyptus Server doit être exécuté avec un utilisateur Administrateur local. Veuillez saisir le compte de domaine utilisateur au format suivant : Domaine\NomUtilisateur et son mot de passe.
-
Le numéro de port par défaut pour Qalyptus Server est 3994. Vous pouvez choisir un autre numéro de port si un autre programme ne l'utilise pas déjà.
-
Qalyptus Server prend en charge les protocoles HTTP et HTTPS. Par défaut, Qalyptus Server est installé avec un certificat SSL auto-signé. Après l'installation, vous pouvez utiliser un autre certificat SSL et choisir le protocole HTTP.
-
Cliquez sur Suivant pour continuer.
-
L'écran Configuration de la base de données apparaît.
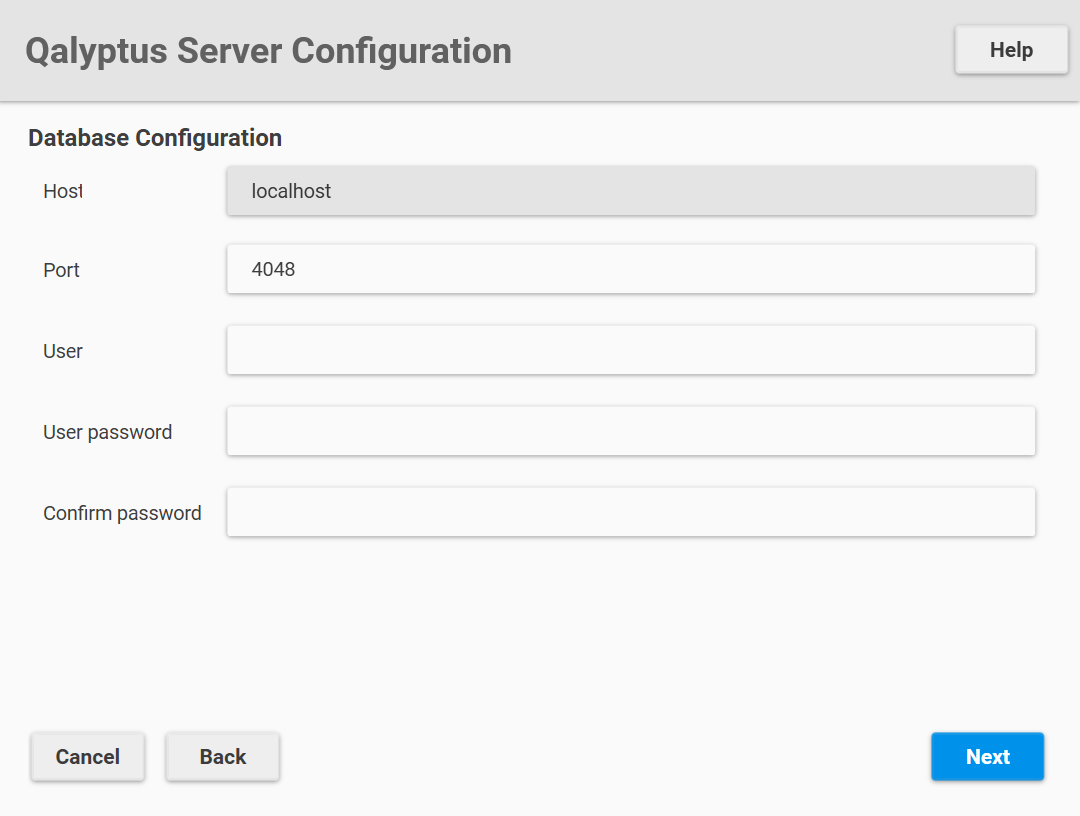
-
Le numéro de port de la base de données de Qalyptus Server est 4048. Vous pouvez choisir un autre numéro de port si un autre programme ne l'utilise pas déjà.
-
Saisissez un nom d'utilisateur et un mot de passe pour créer un utilisateur de base de données requis pour exécuter votre instance de Qalyptus Server. Conservez les informations dans un endroit sûr. Vous pourriez en avoir besoin si vous réinstallez Qalyptus Server en restaurant une instance existante ou pour vous connecter à la base de données Qalyptus Server.
-
Cliquez sur Suivant.
-
L'écran Certificats de Qlik Sense apparaît.
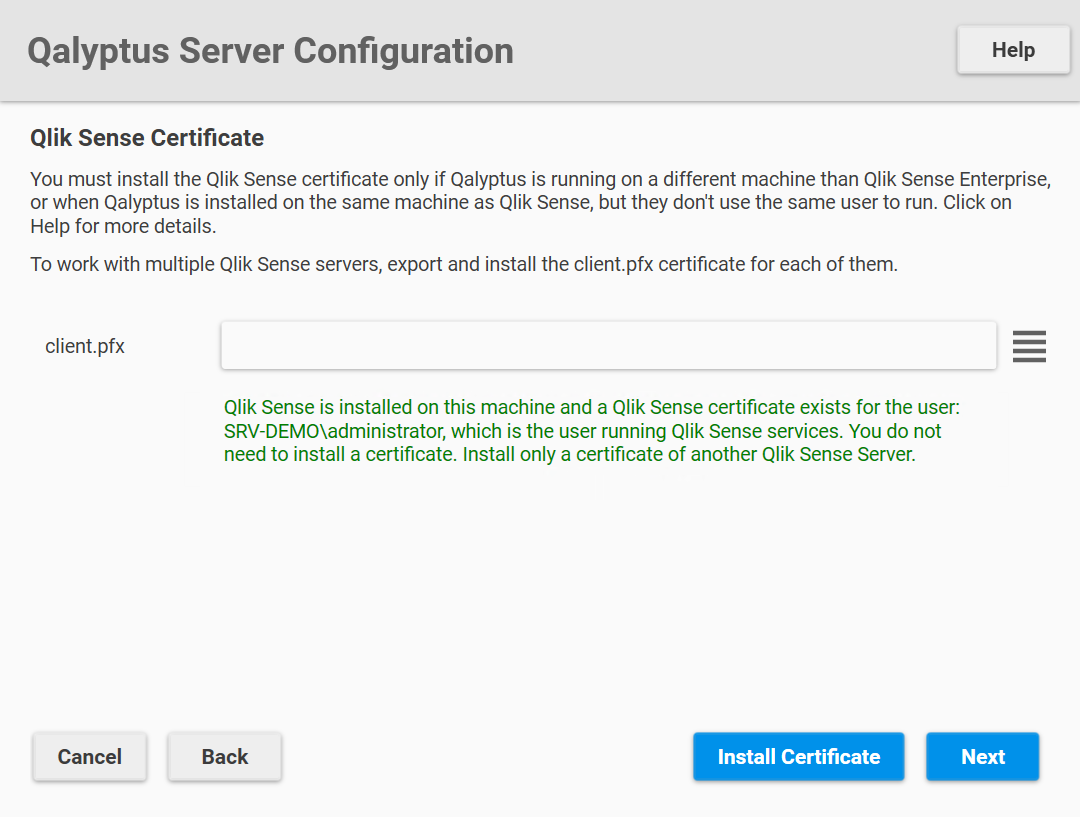
-
Qalyptus Server a besoin du certificat Qlik Sense pour communiquer avec Qlik Sense. **Le certificat doit être ajouté à Qalyptus lorsque Qalyptus est installé sur une machine distincte de Qlik Sense ou lorsqu'il est installé sur la même machine que Qlik Sense mais avec un utilisateur différent (l'utilisateur exécutant les services Qlik Sense et Qalyptus Server). **
-
Spécifiez le chemin client.pfx. Pour exporter les fichiers de certificat, suivez les instructions décrites sur cette page.
-
Cliquez sur Installer le certificat ou Suivant si vous n'avez pas besoin de l'installer.
-
L'écran Prêt pour l'installation apparaît.
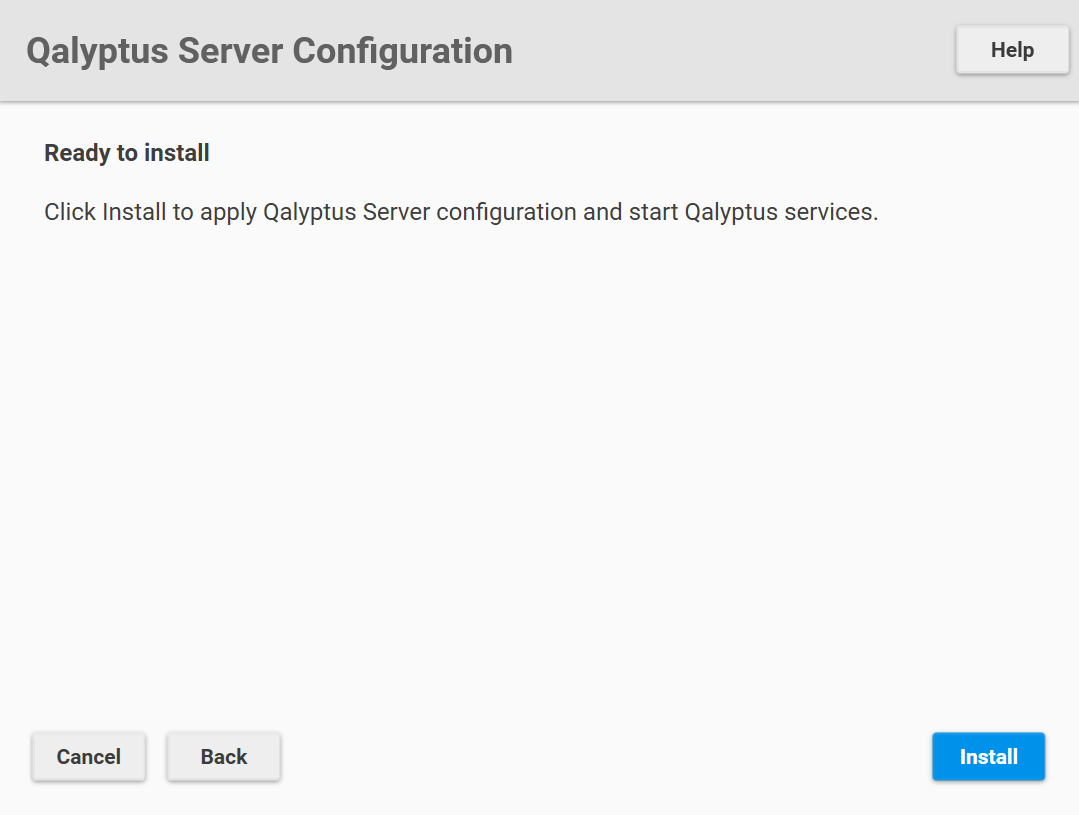
-
Cliquez sur Installer pour installer et démarrer les services de Qalyptus Server.
-
Une fois l'installation terminée, l'écran de félicitations apparaît.
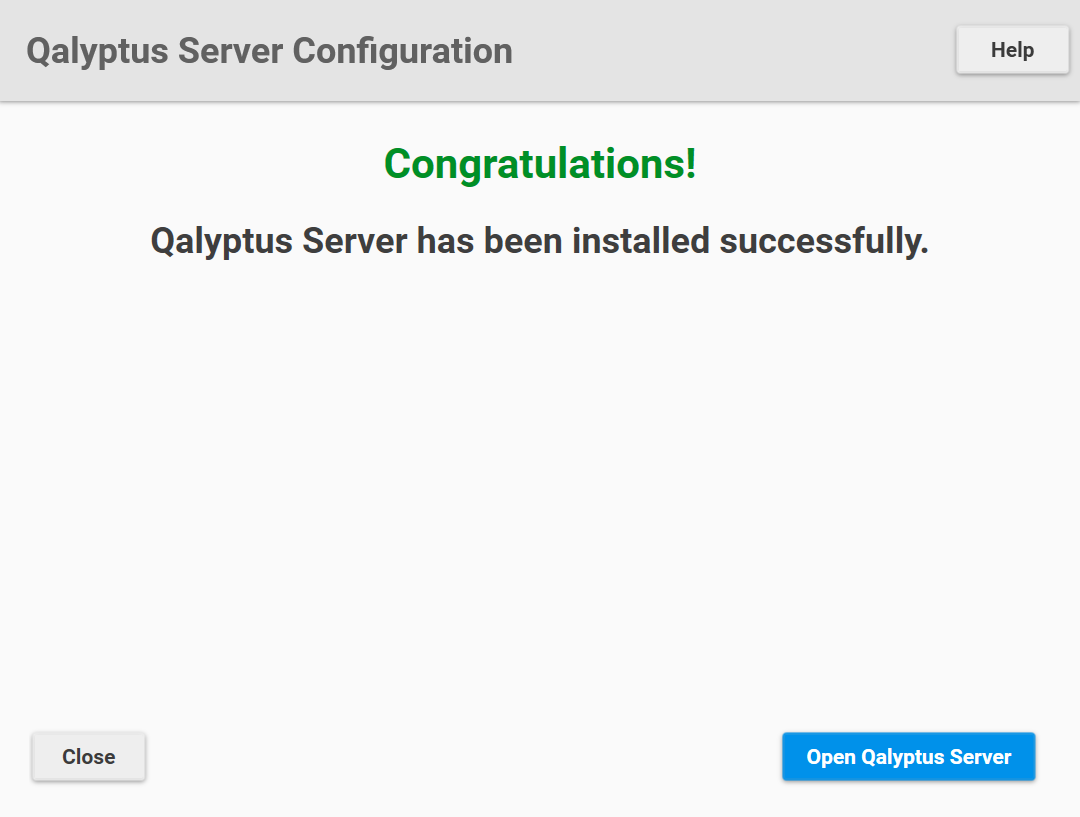
-
Cliquez sur Ouvrir Qalyptus Server pour commencer à utiliser Qalyptus Server.
-
Qalyptus Server s'ouvre avec votre navigateur par défaut (Internet Explorer n'est pas pris en charge). La première étape consiste à activer Qalyptus Server avec une licence ou à démarrer une période d'essai de 30 jours. Vous pouvez utiliser votre licence pour activer Qalyptus Server à tout moment après l'installation.
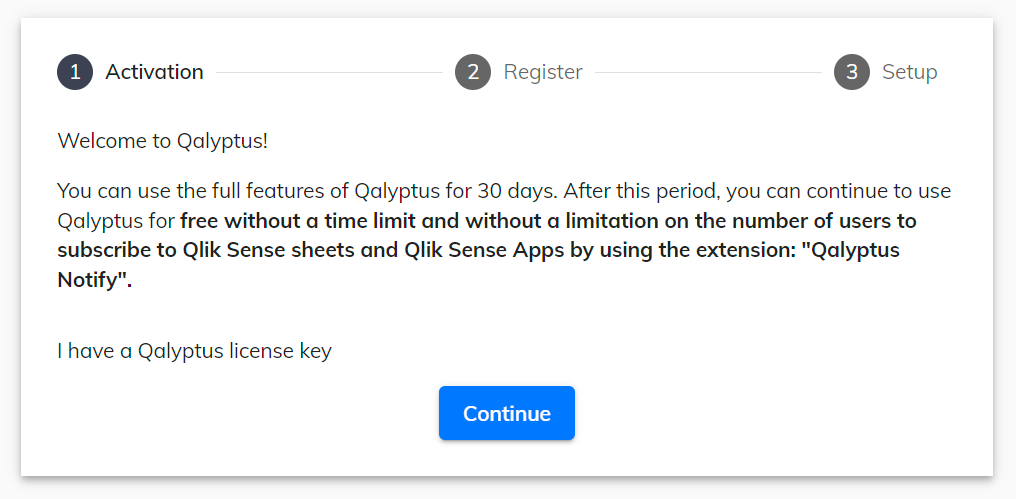
-
Cliquez sur Continuer.
-
Saisissez les informations du premier utilisateur administrateur de Qalyptus Server. Le champ Compte de domaine permet de lier l'utilisateur Qlik Sense à l'utilisateur Windows et à l'utilisateur Qlik Sense pour l'authentification.
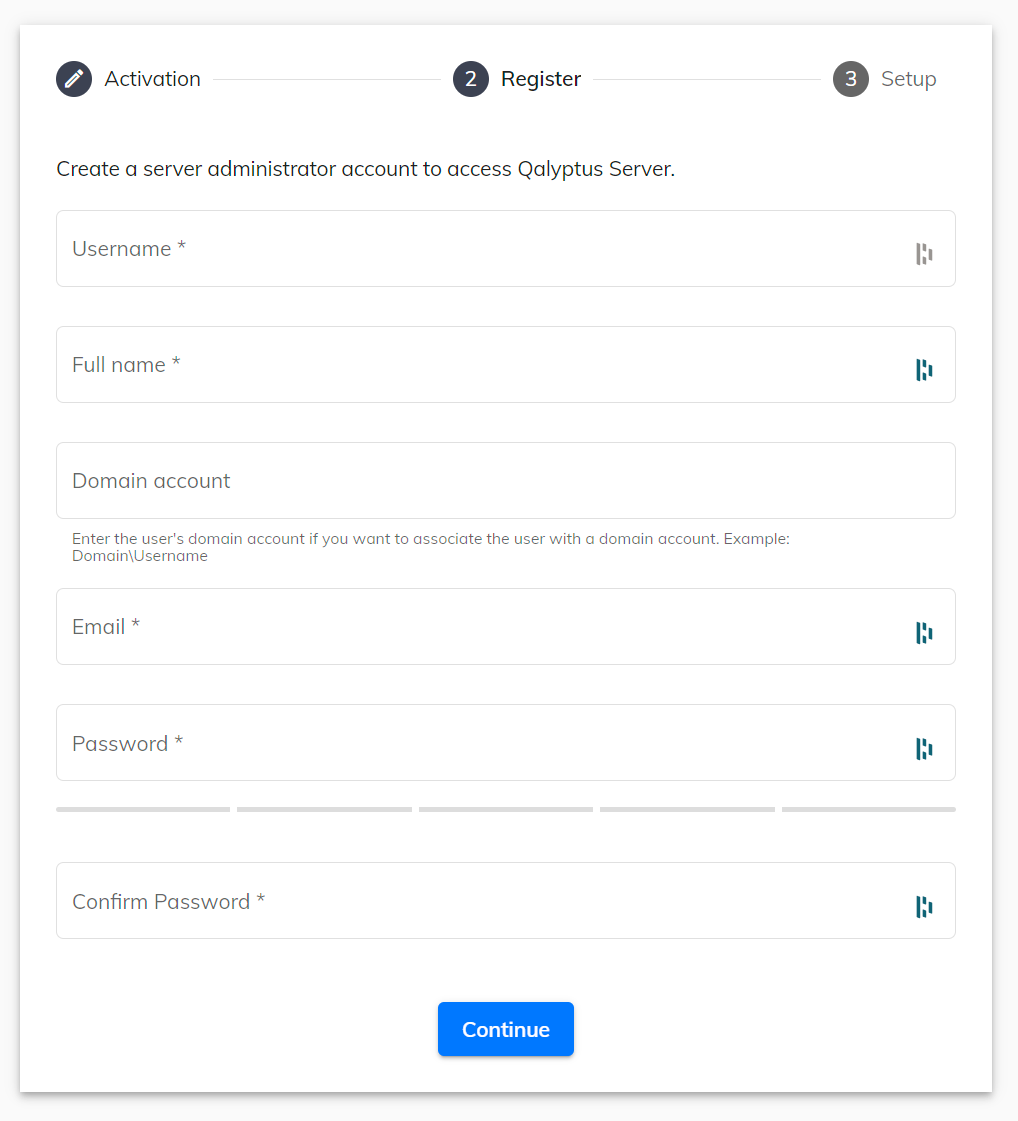
-
Cliquez sur Continuer.
-
L'écran Configuration apparaît.
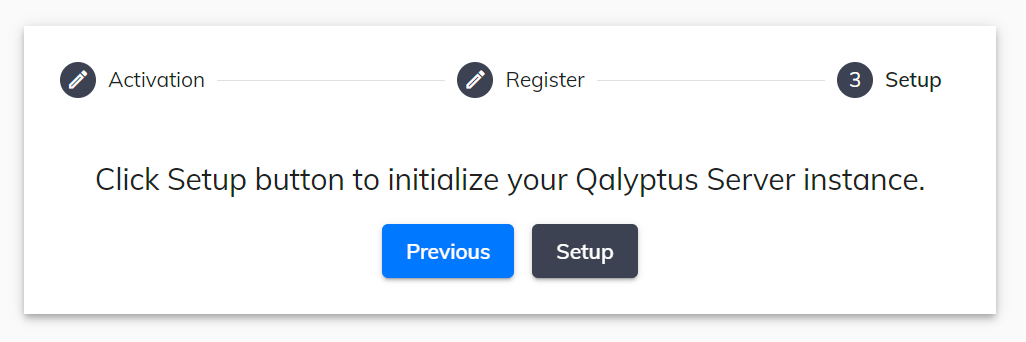
-
Cliquez sur le bouton Configuration.
-
Une fois l'installation terminée, vous serez redirigé vers l'écran de connexion. Saisissez les identifiants choisis précédemment pour vous connecter.
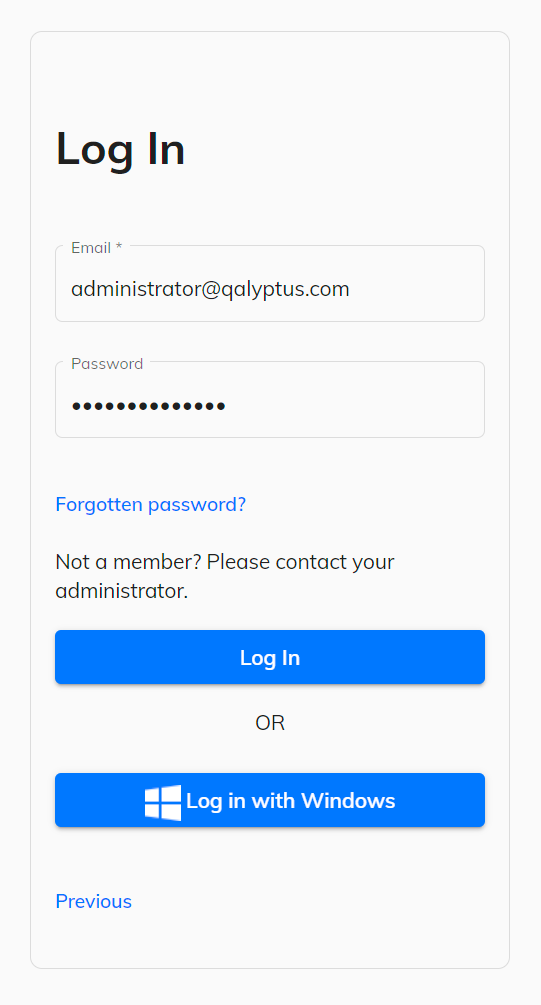
Ouvrir les ports
Ouvrir le port de Qalyptus Server
Sur la machine sur laquelle Qalyptus Server est installé, ouvrez le Port entrant 3994 pour le service Qalyptus Server. Si vous modifiez le port de Qalyptus Server, ouvrez le port que vous avez choisi.
Ouvrir les ports de Qlik Sense
Ouvrez les Ports entrants 4747 sur la machine sur laquelle le service Qlik Sense Engine est installé et les ports 4242 et 4243, sur lesquels les services Qlik Sense Repository et Qlik Sense Proxy sont installés.
Ouvrir les ports sur le fournisseur de cloud (le cas échéant)
Si Qalyptus Server ou Qlik Sense sont installés sur une machine virtuelle chez un fournisseur cloud (Amazon AWS, Microsoft Azure, Google Cloud, etc.), et que vous utilisez une URL publique pour accéder à Qalyptus Server ou Qlik Sense, vous devez ouvrir les ports ci-dessus dans le pare-feu du fournisseur Cloud.
Pour vérifier si les ports nécessaires sont ouverts, vous pouvez utiliser l'une des solutions suivantes :
1- Ouvrez le CMD en tant qu'administrateur avec l'utilisateur qui exécute Qalyptus et enregistrez la ligne de commande suivante :
telnet [nom de domaine ou ip] [port]
Exemple : telnet fr-srvqs-01.qalyptus.com 4242
Si telnet n'est pas reconnu, vous pouvez facilement l'activer si votre politique informatique le permet. Sinon, utilisez la deuxième méthode.
2- Ouvrez PowerShell en tant qu'administrateur avec l'utilisateur qui exécute Qalyptus et enregistrez la ligne de commande suivante :
Test-NetConnection -ComputerName "votre-adresse-serveur.com" -Port 4242-InformationLevel "Détaillé"
Exemple : Test-NetConnection -ComputerName "fr-srvqs-01.qalyptus.com" -Port 4242 -InformationLevel "Detailed"
La prochaine étape serait l'administration de Qalyptus Server. Veuillez visiter cette section pour en savoir plus..