Ajouter des rapports
Aperçu
Pour ajouter des rapports à une tâche, procédez comme suit :
- Après avoir créé une tâche, accédez à l'onglet Rapports
- Cliquez sur Ajouter rapport.
- Sélectionnez un rapport dans la liste des rapports disponibles
- Sélectionnez le format de sortie du rapport parmi les formats disponibles.
Vous pouvez choisir pour chaque rapport ajouté comment souhaitez-vous le diffuser :
- Pièce jointe
- Intégration dans e-mail (pour les rapports HTML)
Vous pouvez appliquer des Filtres et des Conditions précédemment créés au rapport. Notez que l'ordre des filtres ajoutés est important. Utilisez les flèches pour les ordonner.
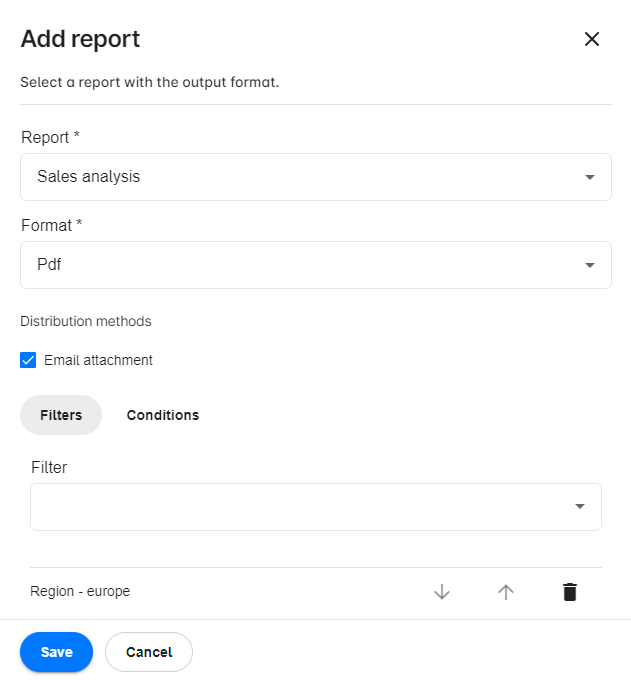
- Si le rapport sélectionné est un rapport contenant une itération, d'autres options s'affichent.
- Zipper les fichiers lorsqu'ils sont envoyés par e-mail : Si vous cochez cette case, les rapports envoyés en pièce jointe seront regroupés dans un fichier zip.
- Si une condition est appliquée, l'évaluer à chaque itération : Si vous cochez cette case, Qalyptus évaluera les conditions du rapport avant de générer chaque fichier du rapport.
- Diffusion par e-mail : cette option vous permet d'utiliser une variable Qlik Sense pour distribuer par e-mail chaque fichier créé lors d'une itération à un ou plusieurs destinataires. Aller à la rubrique ci-dessous pour voir comment envoyer le même rapport à différents destinataires avec des données différentes.
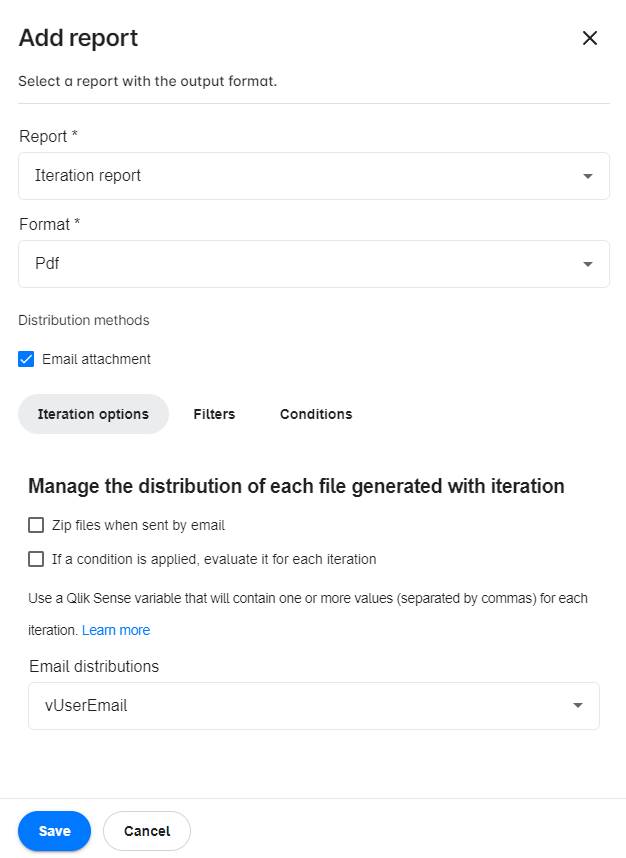
Enregistrer les rapports dans des services de stockage Cloud
Vous pouvez enregistrer les fichiers des rapports dans différents services de stockage : FTP, SFTP, SharePoint, OneDrive, Google Drive et Dropbox.
Vous pouvez enregistrer le même rapport dans plusieurs services de stockage ou emplacements au sein du même service.
- Dans la page Tâches, créez ou modifiez une tâche
- Accéder à l'onglet Rapports
- Ajouter un nouveau rapport ou modifier un rapport existant
- Cliquer sur l'onglet Services de stockage
- Sélectionner un service de stockage dans la liste
- Entrer le chemin d'accès au dossier dans lequel vous souhaitez enregistrer les fichiers de rapport
- Cliquer sur Enregistrer
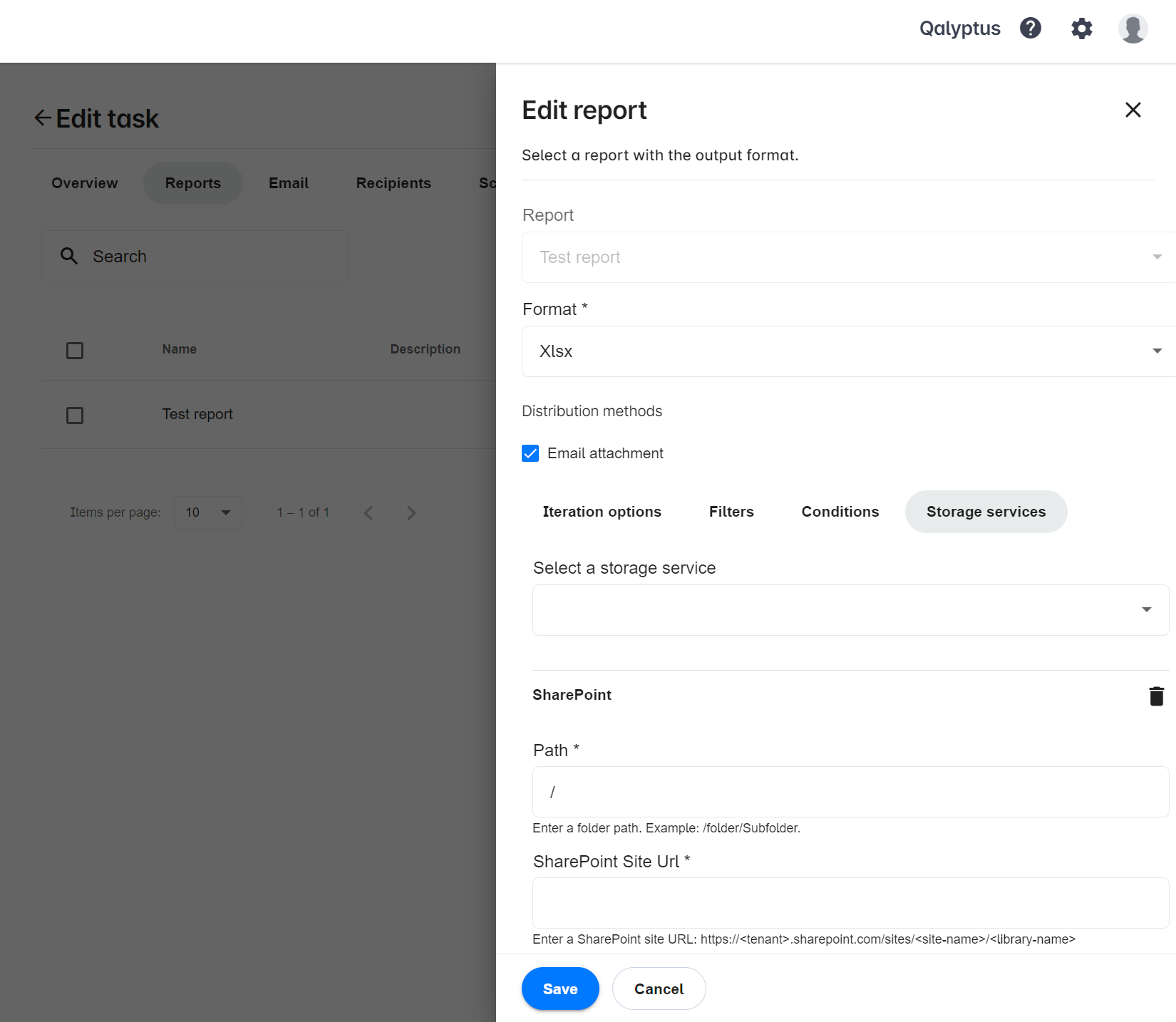
La syntaxe du chemin varie d'un service à l'autre.
- Pour FTP, SFTP, SharePoint et OneDrive, le chemin doit être au format suivant : /dossier/sous-dossier
- Pour Google Drive, vous devez saisir l'ID du dossier Google Drive. Après avoir ouvert le dossier Google Drive dans un navigateur, l'ID du dossier apparaît à la fin de l'URL.
Pour SharePoint, en plus du chemin du dossier, vous devez spécifier l'URL du site au format suivant : https://{tenant}.sharepoint.com/sites/{nom-site}/{nom-bibliothèque}.
Les Services de stockage doivent être préalablement créés dans Votre profil > Services de stockage.
Envoyer le même rapport à différents destinataires avec des données différentes
Dans cette section, nous verrons comment filtrer par destinataire pour envoyer le même rapport mais avec des données différentes pour chaque destinataire.
1- Créer un rapport d'itération
Commencez par créer un rapport dans Qalyptus Cloud et choisissez l'option Rapport d'Itération. Cette option vous permet d'itérer sur un champ pour générer plusieurs rapports. N'oubliez pas d'ajouter un Nom dynamique au rapport; avoir un nom unique pour chaque fichier est important.
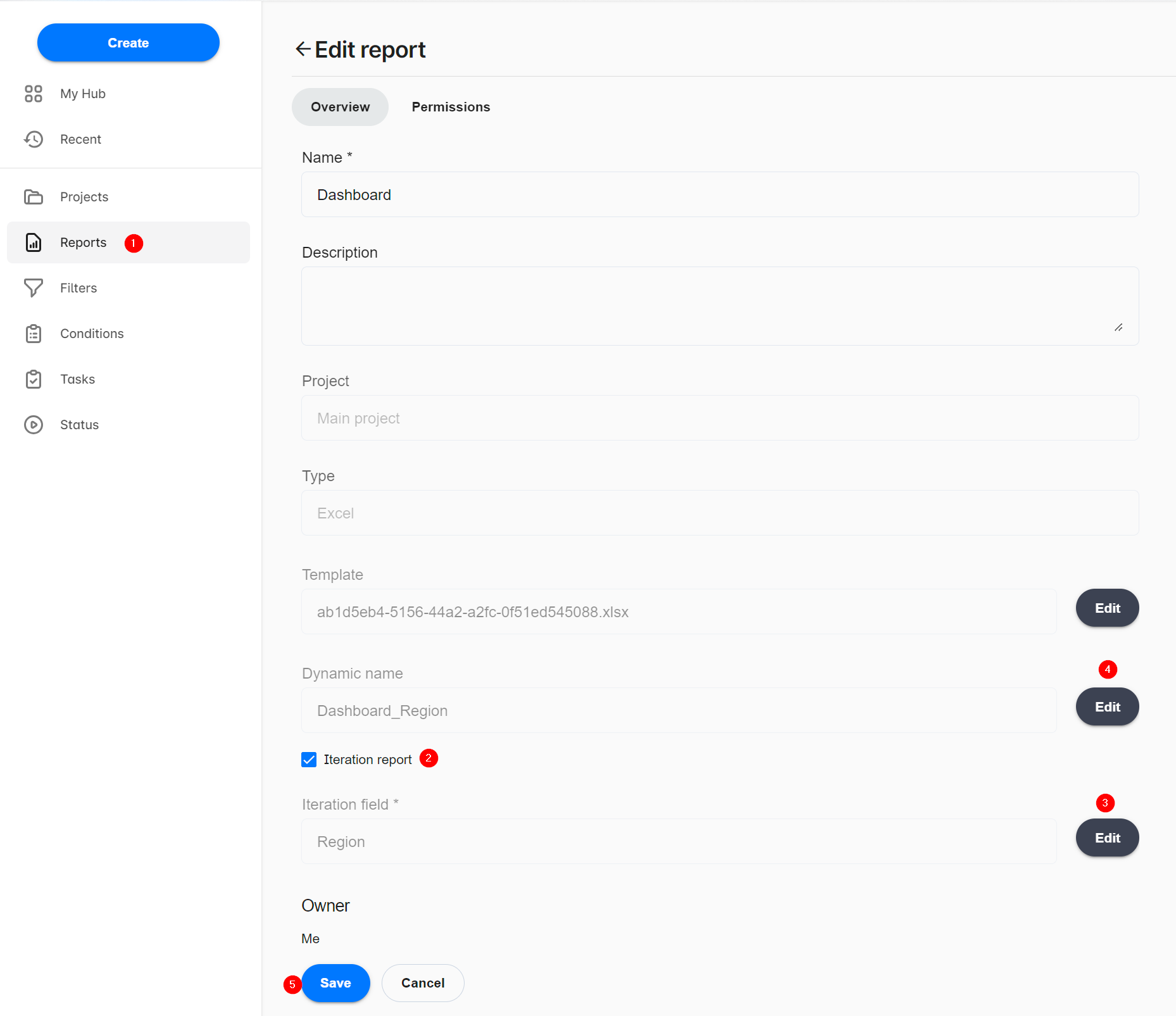
2- Ajoutez l'e-mail des destinataires dans votre application Qlik Sense
Dans l'application Qlik Sense utilisée pour créer le rapport, chargez les adresses e-mail des destinataires et liez le champ adresse E-mail au champ d'Itération choisi dans votre rapport Qalyptus. Vous pouvez ajouter les adresses e-mail de différentes manières : Charger les adresses e-mail depuis votre base de données, depuis un fichier Excel, depuis un tableau Inline[], etc.
3- Créer une variable pour les emails
Lorsque vous disposez des adresses e-mail des destinataires dans l'application Qlik Sense, créez une variable qui doit renvoyer l'adresse e-mail liée à chaque valeur du champ d'Itération. La variable peut renvoyer une ou plusieurs adresses e-mail séparées par une virgule. L'expression variable peut ressembler à ceci : =Concat([Adresse e-mail], ',')
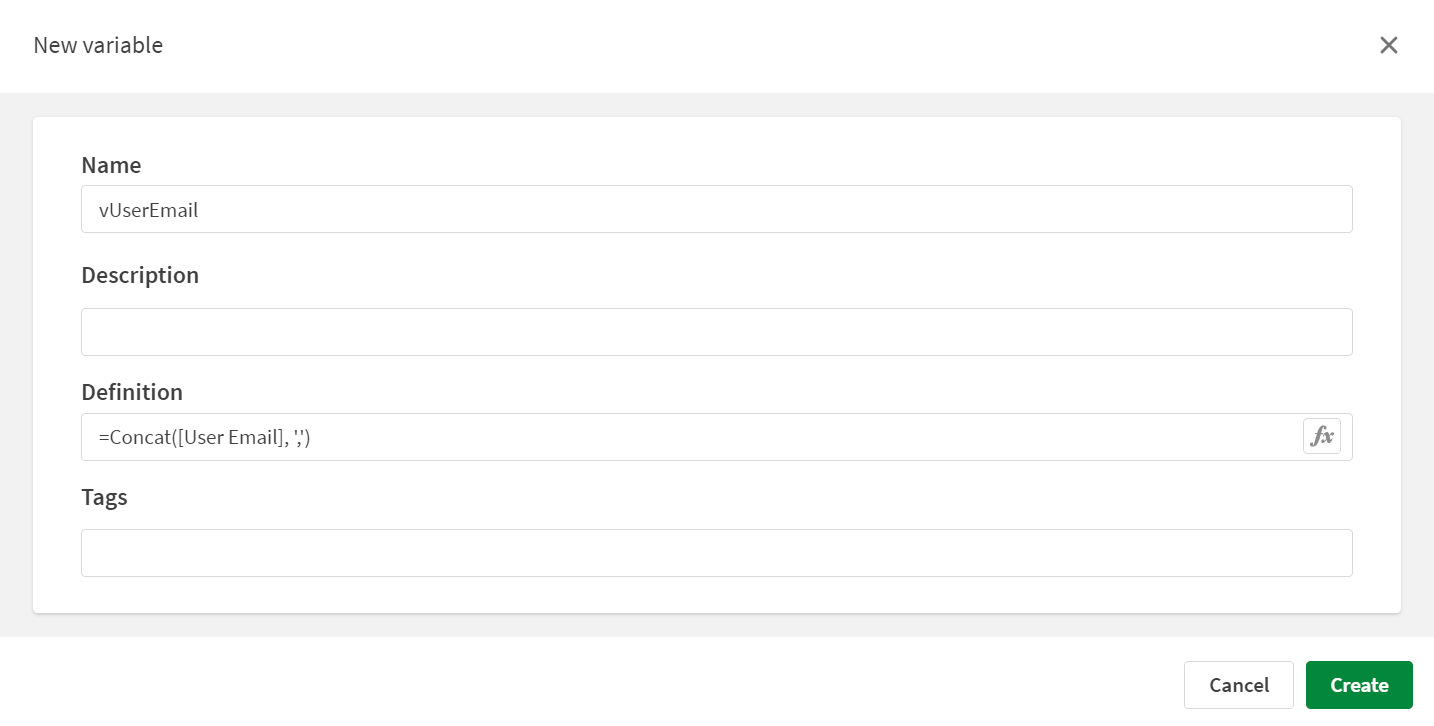
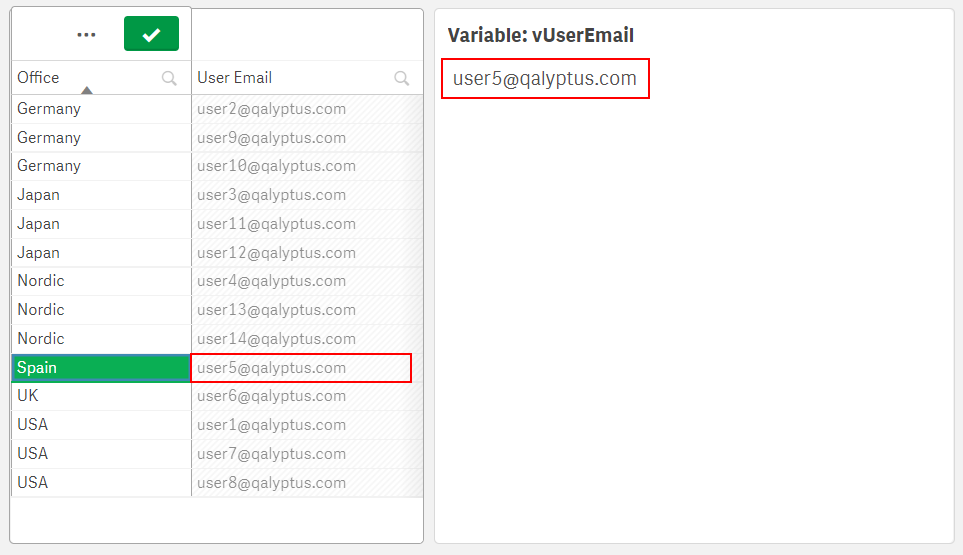
4- Ajouter le rapport à une tâche
A cette étape, vous avez tout ce qu'il faut pour paramétrer la diffusion du rapport pour plusieurs destinataires en filtrant les données par destinataire.
4.1- Actualiser les métadonnées de l'application
Vous devez actualiser les métadonnées de l'application pour voir la nouvelle variable.
- Dans Qalyptus Cloud, cliquez sur l'avatar dans le coin supérieur droit de l'écran > profil
- Accédez à la section Qlik Sense
- Restez dans l'onglet Applications
- Cliquez sur le bouton d'action à trois points de l'application
- Cliquez sur Actualiser les métadonnées pour actualiser les métadonnées de l'application
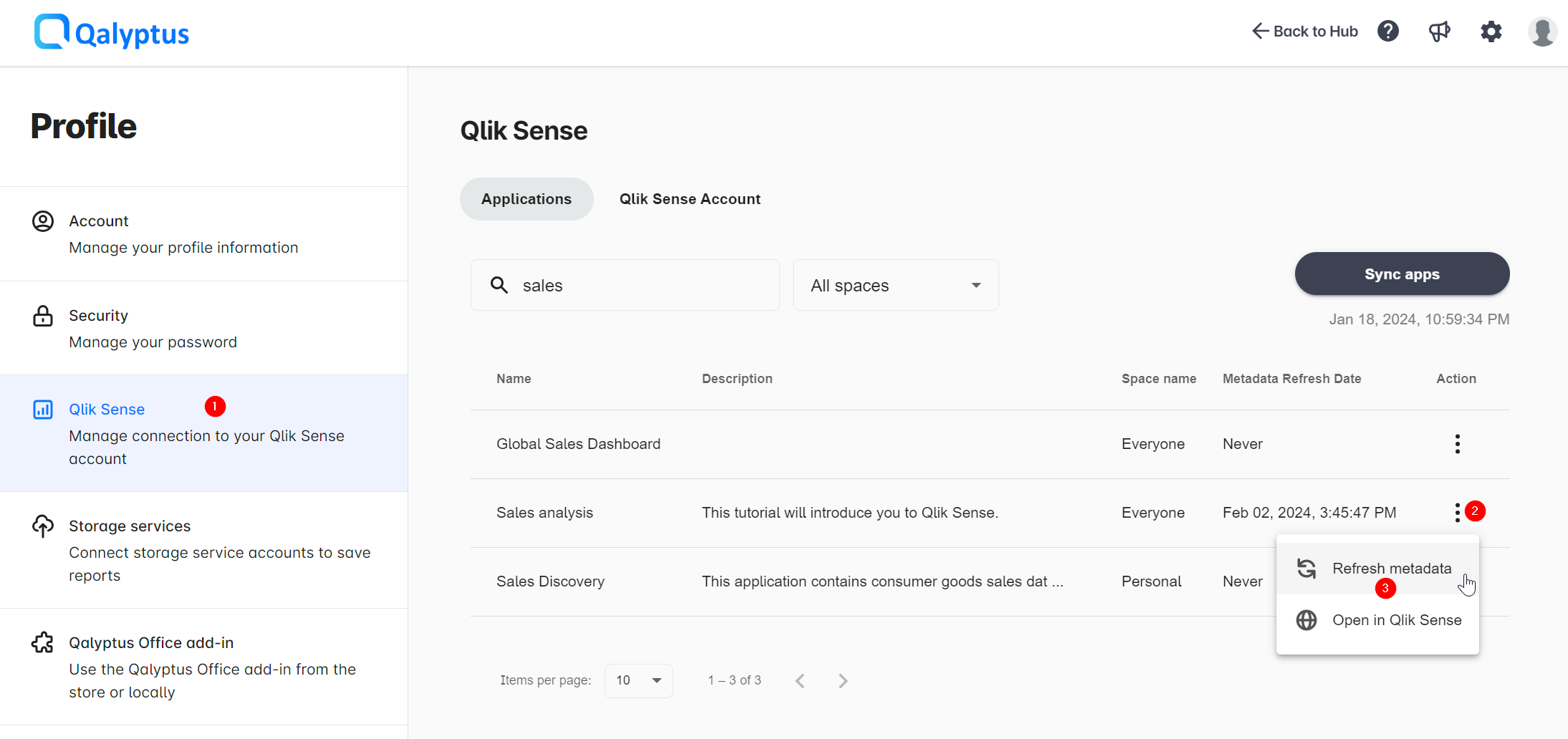
4.2- Ajouter le rapport à une tâche
- Dans Qalyptus Cloud, allez dans Tâches
- Créer une nouvelle tâche ou modifier une tâche existante
- Dans l'onglet Rapports, cliquez sur Ajouter rapport
- Sélectionnez le rapport et le format de sortie
- Cochez l'option Pièce jointe pour joindre le fichier
- Dans la section Options d'itération, sélectionnez la variable précédemment créée dans la liste déroulante Distribution par e-mail
- Cliquez sur Enregistrer
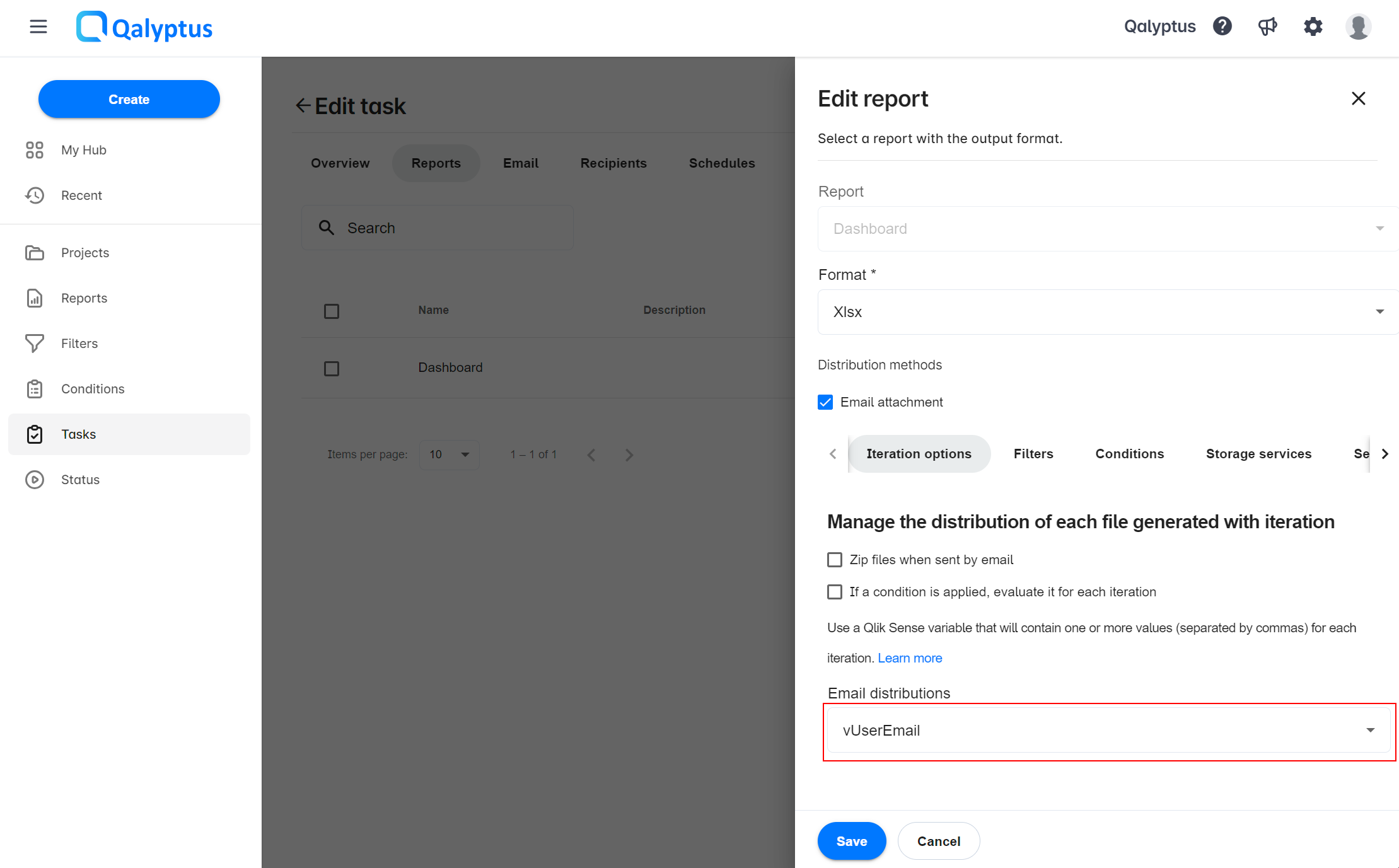
Après l'exécution de la tâche, chaque destinataire recevra un ou plusieurs rapports.
Nous vous recommandons d'activer le Mode test dans votre tâche pour valider le résultat avant d'envoyer les rapports aux destinataires.
Deux scénarios sont possibles :
Supposons que vous ayez des vendeurs liés à un ou plusieurs bureaux.
- Pour envoyer un ou plusieurs fichiers de rapport à un commercial, choisissez le champ Commercial comme champ Itération.
- Pour envoyer un seul fichier de rapport avec une ou plusieurs données bureautiques, choisissez le champ Adresse e-mail comme champ Itération.
Qalyptus enverra un e-mail à chaque utilisateur même si l'utilisateur a plus d'un rapport. Tous les rapports de l'utilisateur seront joints dans le même e-mail.
Si vous souhaitez envoyer des e-mails séparés à un utilisateur qui doit recevoir plusieurs rapports, utilisez un tag (+xxx).
Exemple:
Avant
| Office | |
|---|---|
| USA | [email protected] |
| USA | [email protected] |
| UK | [email protected] |
Qalyptus enverra deux e-mails. L'utilisateur 1 recevra un e-mail avec deux rapports.
Après
| Office | |
|---|---|
| USA | [email protected] |
| USA | [email protected] |
| UK | [email protected] |
Qalyptus enverra trois e-mails. L'utilisateur1 recevra deux e-mails distincts.